VS Code 的终端可以正常高效地运行和执行多个服务器端应用程序和基本编译操作。但是,在执行简单的任务(例如执行一些依赖项安装操作)时,您可能会遇到“终端进程无法启动”消息。它可以进入您的正常工作流程。因此,我们已经讨论了所有解决方案,以便您可以让终端再次正常工作。
修复 1 – 修改 VS Code 中的settings.json文件
settings.json文件负责 VS Code 终端的设置。因此,您应该将其重置为正常设置。
步骤1 –首先,单击“查看”按钮并选择打开“命令托盘”以访问它。
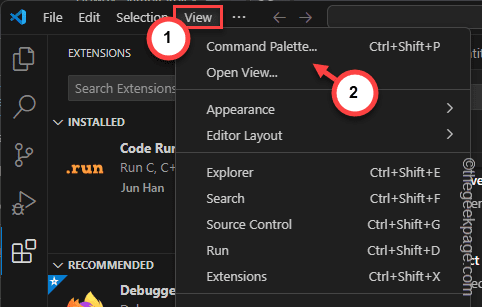
步骤2 –接下来,在搜索框中搜索“settings.json”。
步骤3 –稍后,当您在搜索结果中看到“settings.json”项时,单击以将其打开。
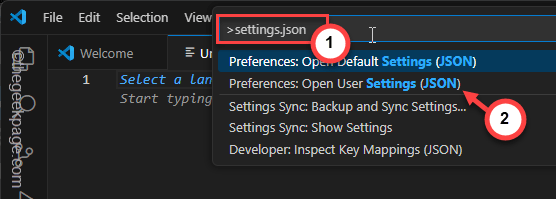
Settings.json将在单独的选项卡中加载。
步骤4 –一次选择其中的所有组件。您可以同时按 Win+A 键。
步骤5 –在此之后,点击 删除 键删除其中的所有修改。
步骤 6 –单击十字按钮尝试直接关闭settings.json文件。
步骤 7 –这应该抛出此消息提示 –
Do you want to save the changes you made to settings.json?
步骤8 –单击“保存”以保存更改。
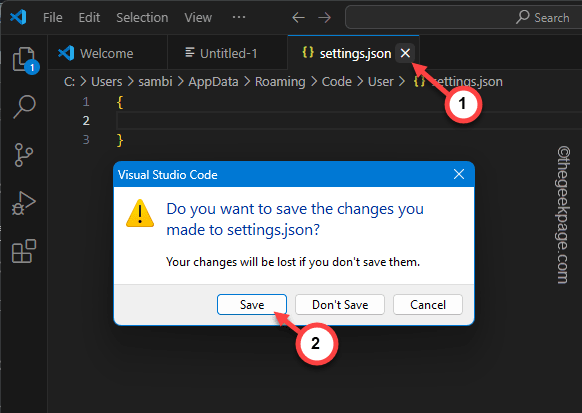
这应该重置 VS Code 的设置文件。现在,您可以再次编译并运行该程序。
修复 2 – 使用正确的插件
您应该使用适当的插件在终端中执行代码。
步骤1 –在 VS 页面上,找到左侧栏中的插件。
步骤2 –点击该按钮可打开插件列表列表。
步骤3 –在那里搜索“Code Runner”插件。
步骤4 –点击列表中的“Code Runner”将其打开。
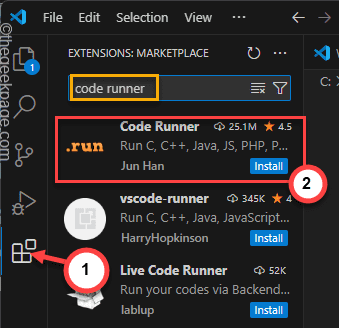
步骤5 –点击“安装”以在 Visual Studio 中安装 Code Runner 插件。
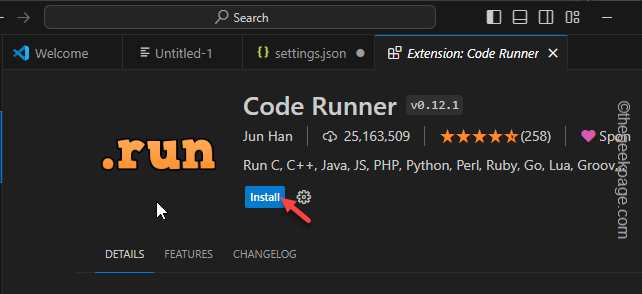
步骤 6 –接下来,点击⚙左侧窗格中的按钮,然后单击“设置”以打开VS Code设置。
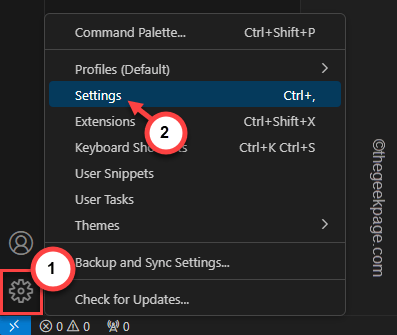
步骤 7 –使用搜索框搜索“Code Runner”。
步骤8 –接下来,您必须找到“代码运行程序:在终端中运行”选项。
步骤 9 –然后,选中“是否在集成终端中运行代码”框。

步骤 10 –点击“备份和同步设置”以保存更改。
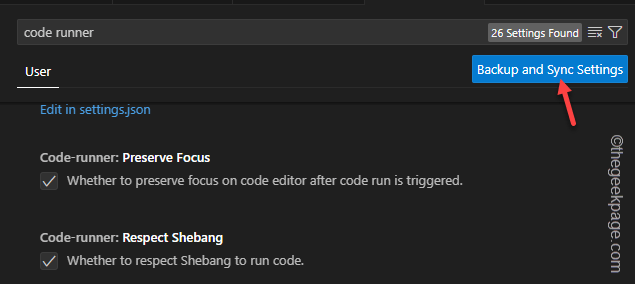
最后,安装插件后,您可以在 Visual Studio 中运行代码并进行测试。
下次编译或运行代码时,不会再遇到任何 VS Code 错误。
修复 3 – 检查终端集成设置
除了 settings.json 文件中定义的设置外,您还必须查看几个集成设置功能。
我们已经提到了所有可以帮助您解决问题的终端集成操作。
- 终端.integrated.env。{platform} – 使用此代码测试添加到 shell 的变量。
- terminal.integrated.cwd – 这个让你知道当前的工作目录。
- terminal.integrated.profiles。{platform} – 指定 shell 配置文件、路径和参数。
- terminal.integrated.defaultProfile。{platform} – 这标识了真正的 shell 配置文件。
- terminal.integrated.splitCwd – 您可以使用它来控制使用拆分终端的当前工作目录。
或者,可以使用 VS Code 中的“已修改”筛选器来识别和排查可能已执行的任何其他修改。
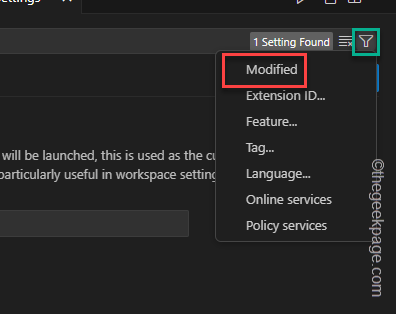
您可以修改 VS Code 设置(settings.json用户的文件)并更改集成终端设置。
修复4 –将shell更新到最新版本
如果在计算机上使用任何其他集成 shell,请确保该 shell 与最新版本的 Visual Studio 兼容。
步骤1 –在 Visual Studio 页上,转到“帮助”按钮。
步骤2 –从那里点击“检查更新”。
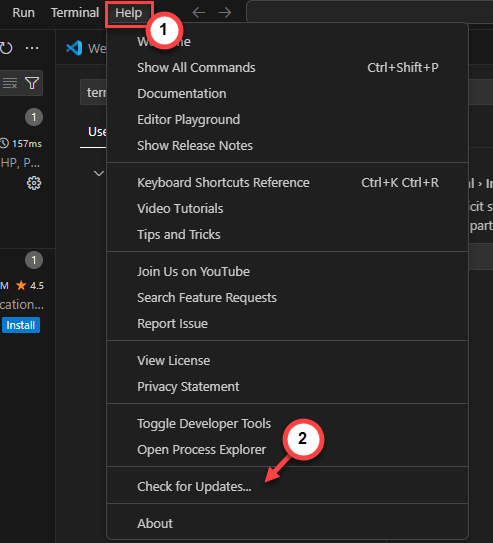
完成 Visual Studio 的更新。
注意 – 如果你使用的是旧版本的 Windows 10,则 VS Code 可能不支持它。因此,您必须使用最新版本的 Windows。
修复 5 – 启用跟踪日志记录
仍然没有解决问题?在 VS Code 中启用跟踪日志记录并进行测试。
步骤1 – 首先,右键单击 Windows 图标。
步骤2 –接下来,点击其中的“任务管理器”。
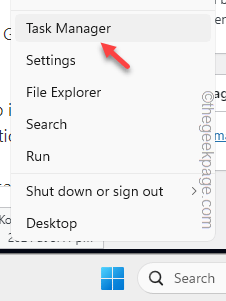
步骤3 –右键单击其中的“Visual Studio”,然后点击“结束任务”。
步骤4 –从任务管理器终止 Visual Studio 应用的任何正在运行的实例。

步骤5 –稍后,点击 F1 按钮(或者,一起点击 Fn+F1 键)。
步骤 6 –在搜索栏中,键入“开发人员:打开日志文件…”,然后按键盘上的 Enter 键。
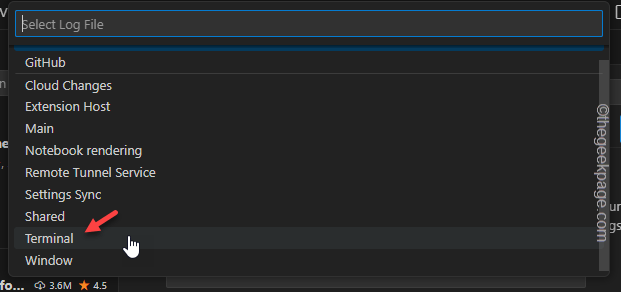
下拉菜单中会有一堆日志文件。“终端”日志文件是指前端输入日志,“PTY 主机”跟踪后端日志文件。
这些文件将有助于故障排除过程。
 33台词网
33台词网