在 VirtualBox 中设置虚拟机是一个简单的过程。但是,即使在执行此操作时,它也会在设置屏幕上抛出此错误消息“无法覆盖计算机文件夹”。由于已经存在计算机文件夹,会弹出此问题。因此,您可以更改文件夹或从系统中删除现有文件夹。如果这些在您的情况下不可行,您也可以使用其他解决方案。
修复1 –使用其他文件夹
如果当前计算机文件夹与 VirtualBox 中虚拟机的现有文件夹冲突,则必须使用其他文件夹。
步骤1 –若要设置完全不同的文件夹,请打开“创建虚拟机”向导页。
步骤2 –在该页面上,找到“文件夹”菜单。
步骤3 –从那里单击该下拉菜单,然后点击“其他…”。
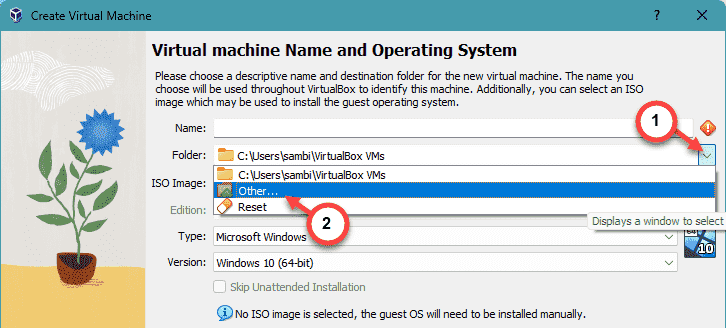
步骤4 –现在,转到系统上的其他文件夹。此文件夹可以是任何内容。但是,请尝试在不同的磁盘/驱动器上设置文件夹,以避免任何可能的冲突。
步骤5 – 转到特定文件夹,选择该文件夹,然后点击“选择文件夹”。
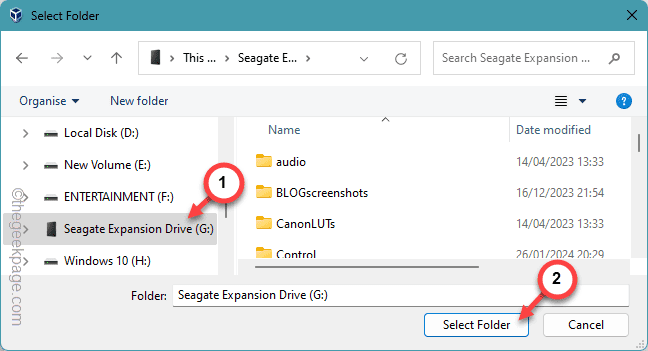
在此之后,您可以添加 ISO 文件并在其中创建虚拟机。
如果这个解决方案不起作用,请尝试其他解决方案。
修复2 –删除剩余目录
您可以从本地系统存储中删除已存在的目录。
注意 – 从系统中删除现有文件夹将从计算机中删除虚拟机。仅当具有虚拟机的备份时,才尝试此过程。
步骤1 –点击 Win+E 按钮应打开“文件资源管理器”面板。
步骤2 –转到虚拟机已存在的文件夹。
步骤3 –您可以从那里选择文件夹,然后点击“删除”按钮将其从设备中删除。
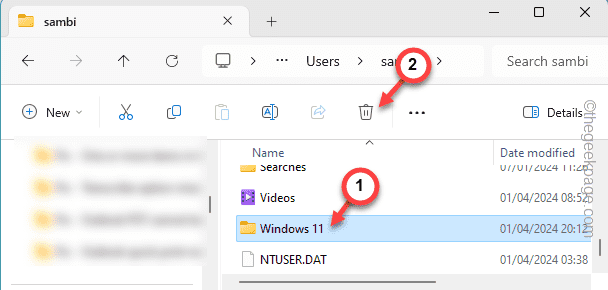
删除虚拟机文件夹后,在此处创建虚拟机应该没有问题。
修复 3 – 修复 VM VirtualBox
VM VirtualBox 有一个修复模块,可用于修复该问题。
步骤1 –您可以从转到“设置”开始该过程。
步骤2 –在左侧窗格中,打开“应用程序”。
步骤3 –接下来转到“已安装的应用程序”。

步骤4 –向下滚动到底部以找到“Oracle VM VirtualBox”应用。
步骤5 –接下来,单击旁边的点按钮,然后单击“修改”。
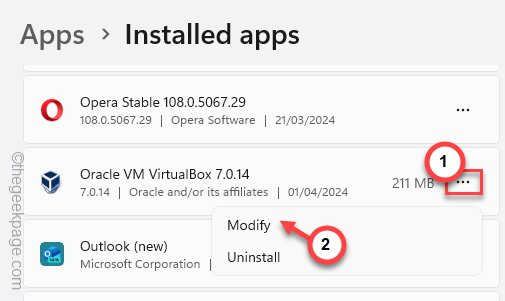
它将打开 VM VirtualBox 向导。
步骤 6 –点击“下一步”。
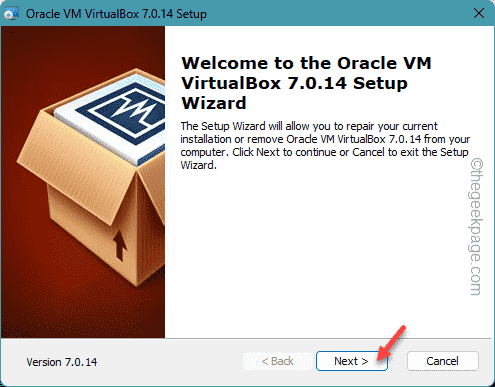
步骤 7 –进入下一步,点击“修复”按钮。
步骤8 –单击“下一步”按钮。
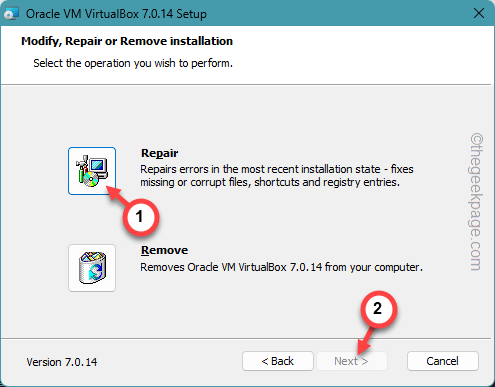
VM VirtualBox 将修复缺失的组件并修复应用程序。
在此之后,您将不会在 VM VirtualBox 中收到“无法覆盖计算机文件夹”消息。
修复4 –卸载并重新安装VirtualBox
卸载 VirtualBox 工具并在您的设备上重新安装。
步骤1 –您可以从“设置”中卸载 VirtualBox。一起点击 Win+I 按钮。
步骤2 –稍后,打开“应用程序”。
步骤3 –打开右侧窗格中的第一个选项“已安装的应用程序”。
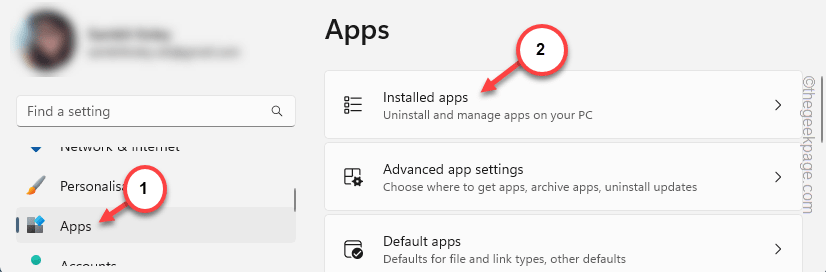
步骤4 –使用搜索栏查询“Virtualbox”。
步骤5 –看到“VirtualBox”应用程序后,单击它旁边的点按钮,然后点击“卸载”。
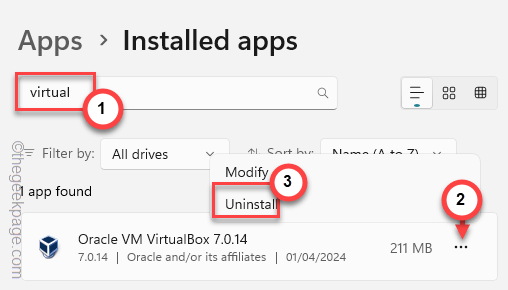
从设备上卸载 VirtualBox 应用程序的所有组件后,您必须在设备上重新安装同一应用程序的最新版本。
步骤 6 –转到浏览器上的 Oracle VM Virtual Box。
步骤 7 –点击“Windows 主机”以下载 Virtual Box 安装程序。
将安装程序保存在您选择的任何首选位置。
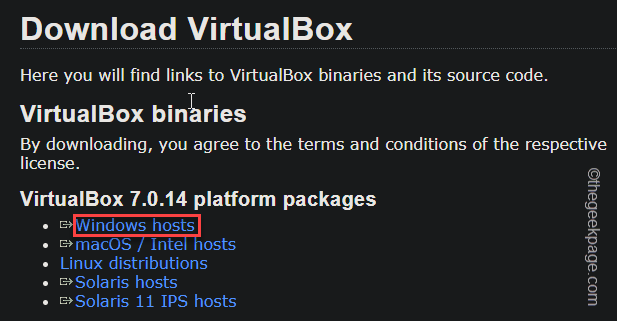
步骤8 –启动VirtualBox安装程序,然后按照安装向导在系统上设置VirtualBox。
[注意 – 在安装软件包时,请安装所有缺少的依赖项。
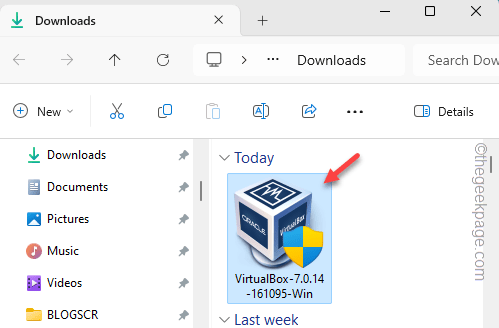
步骤 9 –点击“完成”以完成设置过程。
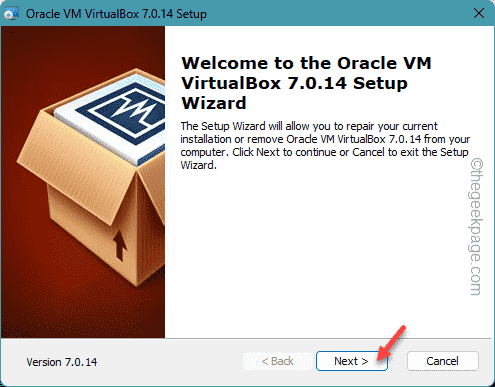
在系统上完成 VirtualBox 的设置后,您可以使用它来设置计算机文件夹并创建/添加虚拟机。
 33台词网
33台词网