MS Outlook 的功能随着使用正确的加载项而增加。在某些情况下,即使缺少一个第三方加载项,也会使原本简单的任务变得更加困难。加载项不仅节省了我们的时间,还提高了应用程序的生活质量。因此,如果 Outlook 加载项丢失或另一个加载项损坏,这些步骤应该会有所帮助。
修复1 –更改Outlook注册表
有时,如果加载项持续崩溃,Outlook 可能会自动阻止加载项。因此,您可以从Outlook中绕过该过程。
注意–您应该保留当前系统注册表的记录。如果出现任何问题,此备份可能会有所帮助。
步骤1 –在“运行”框中调用。点击 Win+R 按钮。
步骤2 –使用它打开注册表编辑器。
regedit
步骤3 –到这里——
Computer\HKEY_CURRENT_USER\Software\Microsoft\Office.0\Outlook\Addins
步骤4 –“加载项”列出了 Outlook 应用程序中安装的加载项的名称。
步骤5 –单击加载项的名称并复制该名称。
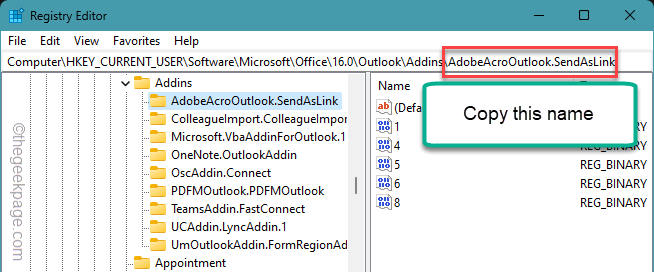
步骤 6 –稍后,转到此地址 –
HKEY_CURRENT_USER\Software\Policies\Microsoft\Office.0\Outlook\Resiliency\AddinList
步骤 7 –在右侧选项卡上,右键单击那里并点击“新建>”。
步骤8 –选择“字符串值”以创建字符串值。
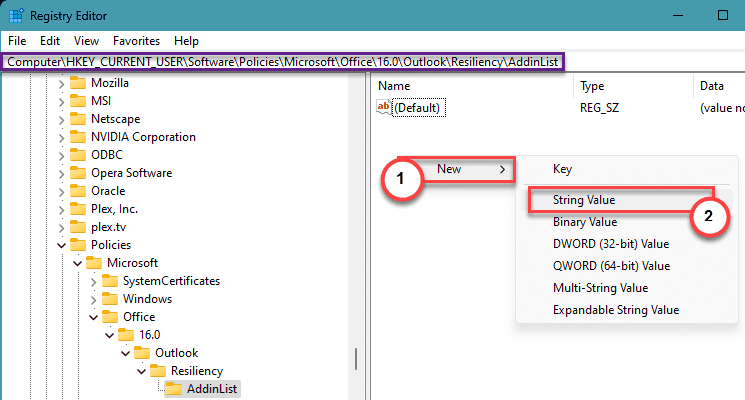
步骤 9 –必须将此字符串值命名为与已复制的加载项的名称相同的名称。
步骤10 –双击字符串值进行编辑。
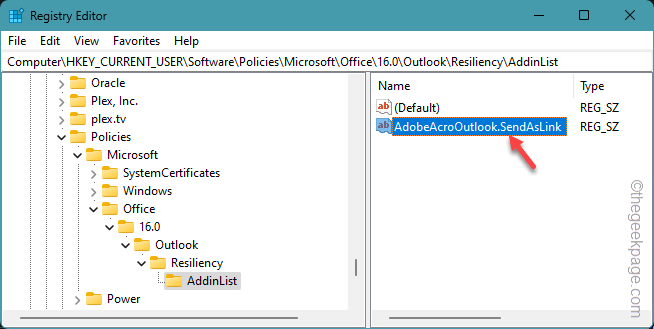
步骤 11 –将其切换为“1”值。
步骤 12 –点击“确定”。
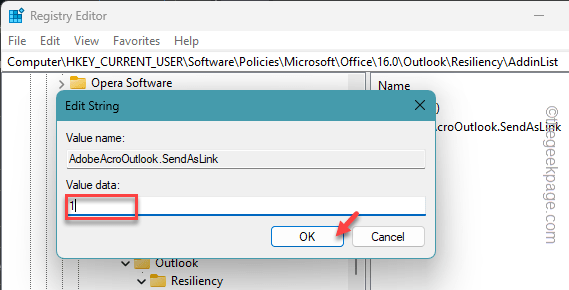
退出“注册表编辑器”页面。此后,您必须重新启动计算机。
MS Outlook 不会在应用程序中自动禁用加载项。检查这是否有帮助。
修复 2 – 手动打开插件
您可以从 Microsoft Outlook 设置面板启用已禁用的加载项。
步骤1 –在Outlook面板上,转到菜单选项卡中的“文件”。
步骤2 –接下来,单击以打开“选项”菜单。
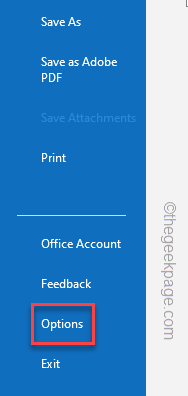
步骤3 –在那里,您必须从左窗格中打开“加载项”。
您将在对面面板上看到所有与加载项相关的信息。
步骤4 –要查看已禁用的加载项,请从下拉选项卡中将“管理:”设置为“已禁用的项目”。
步骤5 –单击“开始”按钮。
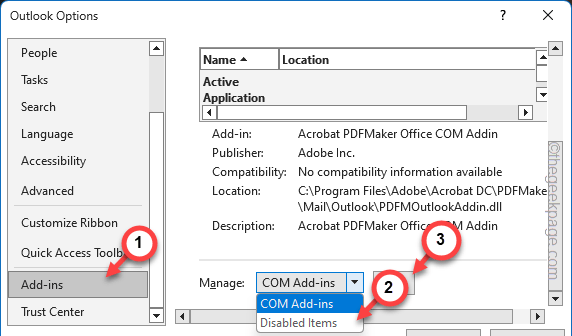
这将在Outlook页面中显示所有禁用的项目。
步骤 6 –在这里,您可以选择禁用的项目,然后单击“启用”以在您的系统上启用这些项目。
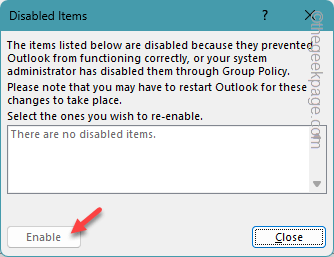
这是控制设备上 Outlook 程序加载项的方法。
修复 3 – 启用连接体验功能
通过“连接体验”功能,可以从第三方应用程序获取加载项。因此,必须将其打开。
步骤1 –当MS Outlook选项卡打开时,转到“文件”选项卡。
步骤2 –接下来,选择打开“选项”部分。
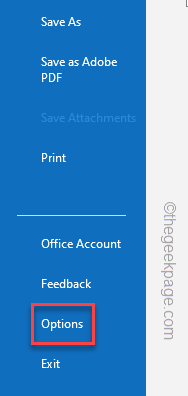
步骤3 –Outlook 选项有一个专用的“常规”选项卡。
步骤4 –然后,转到“隐私设置”。
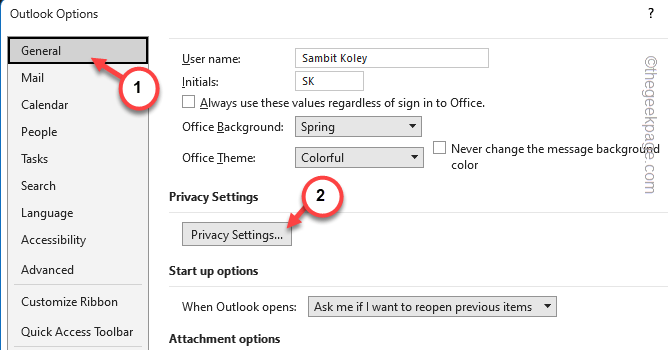
步骤5 –在此处找到“启用可选连接体验”按钮。检查一下。
步骤 6 –应自动检查“获取加载项”功能。如果没有,也勾选该框。
步骤 7 –点击“确定”。

在 Outlook 中保存更改。关闭设备上的当前 Outlook 面板,然后重新启动 Outlook。
启用连接体验后,可以在 Outlook 客户端中控制加载项。
修复 4 – 撤销已颁布的组策略
如果 IT 管理员已强制实施组策略来限制用户获取任何第三方加载项,则可以要求他们撤销该策略。
步骤1 –打开“运行”面板并在此处键入以下内容 –
gpedit.msc
步骤2 –单击“确定”。
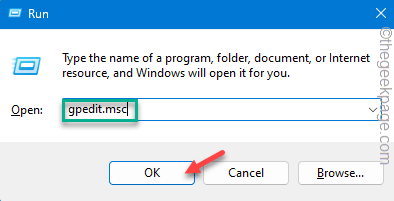
步骤3 –通过左侧窗格展开,到达那里 –
User Configuration > Policies > Administrative Templates > Microsoft Office
步骤4 –在右侧窗格中,找到此策略,然后双击“托管加载项列表”进行编辑。
步骤5 –您必须将其修复为“已启用”状态。
步骤 6 –在“选项”面板中,点击“托管加载项列表”选项旁边的“显示”。
在这里,您可以指定要使用其 ProgID 启用的加载项。
在哪里可以找到加载项的这些 ProgID?在这些位置可以找到所有加载项的 ProgID。
HKEY_LOCAL_MACHINE\SOFTWARE\Microsoft\Office\Outlook\Addins HKEY_CURRENT_USER\SOFTWARE\Microsoft\Office\Outlook\Addins.
加载项的值名称是加载项的实际 ProgID。
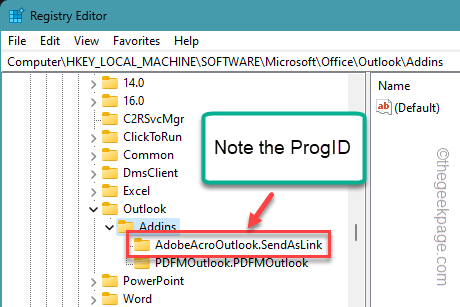
这样,将加载项的 ProgID 添加到“托管加载项列表”策略列表中。
完成后,在系统上应用策略更改,然后重新启动系统以使更改生效。
注意 – 如果不能使用 gpedit.msc 命令,请使用“ gpmc.msc”代码。使用它创建 GPO 对象并对其进行编辑,以包含前面讨论的组策略更改。在此之后,更新组策略并刷新 GP 引擎。
修复5 –允许Outlook中的第三方加载项
IT 管理员可以阻止/允许您在 Outlook 客户端中使用第三方加载项。
步骤1 –使用 Office 凭据登录 MS Office 365 后,转到“管理中心”。
步骤2 –接下来,打开“设置”选项卡并转到“服务和加载项”页面。
步骤3 –在主标签页中,打开“用户拥有的应用和服务”设置。
步骤4 –在“用户拥有的应用和服务”选项卡中,选中以下两个选项 –
Let people in your organization go to the Office Store Let users install trial apps and services
步骤5 –点击“Save changes”。
现在,客户端可以在其打开时执行加载项。
 33台词网
33台词网