Java 运行时环境 (JRE) 由您的 Windows 11、10 计算机上的所有 Java 应用程序使用。但是,当 Java 应用程序无法检测到 JRE 时,它会显示此提示“无法找到 Java 运行时”。尽管此错误可能会影响几乎任何基于 Java 的应用程序,但 Minecraft 中也存在一些突出的情况。值得庆幸的是,有一些解决方案可用于解决此问题。
修复 1 – 更新 Java 运行时
您必须确保计算机上安装的 Java 运行时是最新的。因此,请搜索 Java 版本并检查更新。
步骤1 –在搜索框中输入“cmd”。
步骤2 –稍后,右键点击搜索结果中的“命令提示符”,然后选择“以管理员身份运行”。
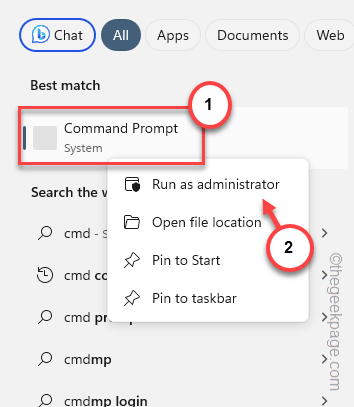
步骤3 –只需键入此内容并按 Enter 键即可查询系统上安装的 Java 应用程序的版本。
java -version
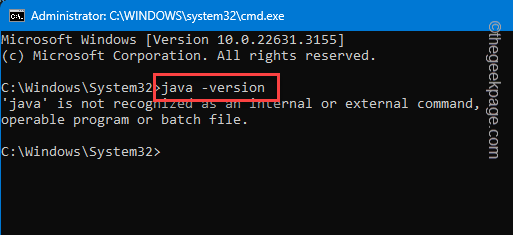
这样,您就可以知道已安装的 Java 应用程序的版本。
步骤1 –从搜索框中搜索“Java”。
步骤2 –接下来,打开“配置java”以从搜索结果中打开它。
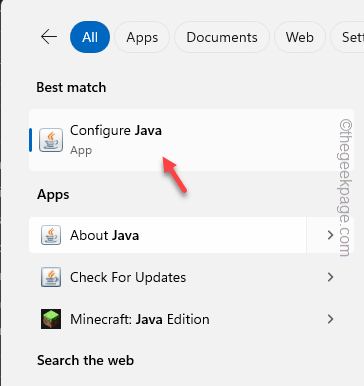
步骤3 –等到它加载完毕。然后,转到“更新”部分。
步骤4 –在那里,选择“立即更新”按钮以更新系统上的 Java 平台。

这会将 Java 应用程序更新到最新版本。运行基于 Java 的应用程序并检查。
如果问题仍然存在,请转到下一个解决方案。
修复2 –修复Java应用程序
您的设备上基于 Java 的应用程序遇到此问题?修复该特定应用程序。
步骤1 –首先一起点击 Win+R 按钮。
步骤2 –稍后,写下来并单击“确定”。
appwiz.cpl
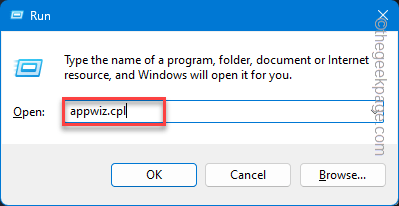
步骤3 –从应用程序列表中查找该特定应用程序。
步骤4 –找到它后,右键单击该特定应用程序,然后单击“更改”将其打开。
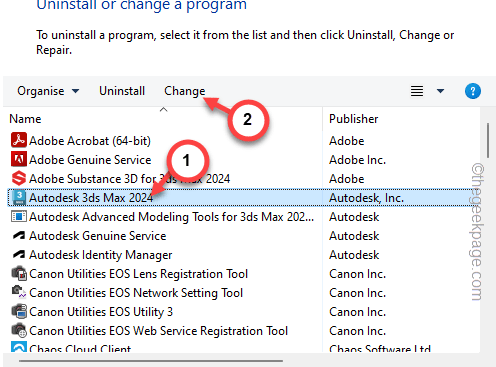
完成应用程序设置页面上的步骤并完成修复过程。
再次运行该应用。您不会再收到任何 Java 错误。
修复3 –卸载并重新安装Java应用程序
除非从计算机中删除软件包并重新安装整个软件包,否则无法修复 Java 应用程序。
步骤1 –点击“开始”图标并键入“appwiz.cpl”。
步骤2 –稍后按 Enter 键访问“程序和功能”选项卡。
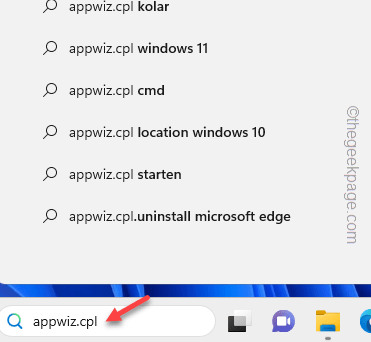
步骤3 –在那里找到“Java”应用程序包。
步骤4 –接下来,您可以右键单击Java应用程序,然后单击“卸载”。
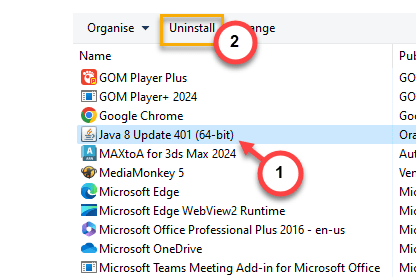
按照其余步骤摆脱 Java 应用程序。
现在,您可以在系统上下载并安装最新版本的 Java。
步骤1 –转到 Java for Windows。
步骤2 –单击“下载 Java”以下载最新版本的 Java 安装程序。
步骤3 –访问文件资源管理器并找到 Java 安装文件。
第 4 步 – 运行此 Java 安装文件。
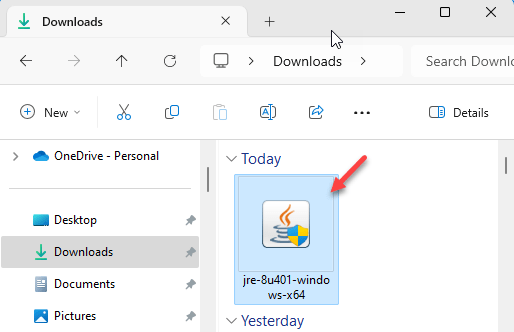
步骤5 –点击“安装”以开始Java安装过程。
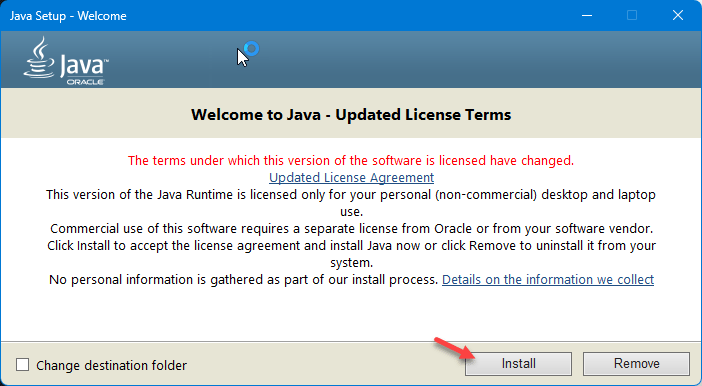
轻松完成其余步骤并完成 Java 安装过程。
您将不会再收到 Java 运行时错误消息。
修复 4 – 允许 Java 通过防火墙
允许 Java 应用程序通过系统防火墙。检查这是否有效。
[注意 – 如果您在系统上使用专用防火墙,则必须让 Java 通过该防火墙。
步骤1 –同时按 Windows 键和 R 键。
步骤2 –接下来,写下这个,然后单击“确定”。
firewall.cpl
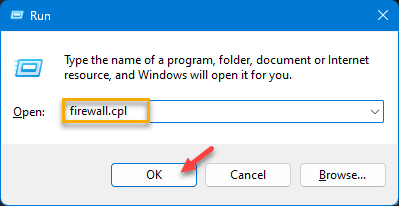
步骤3 –在左侧选项卡上,您将找到“允许应用或功能通过Windows Defender防火墙”功能。使用它来打开防火墙设置。
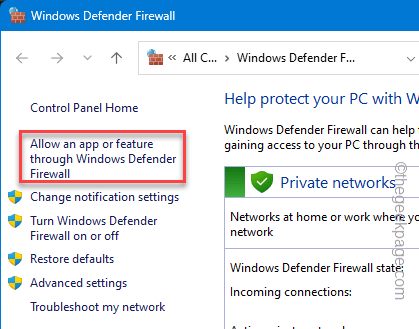
步骤4 –接下来,点击“更改设置”将其打开。
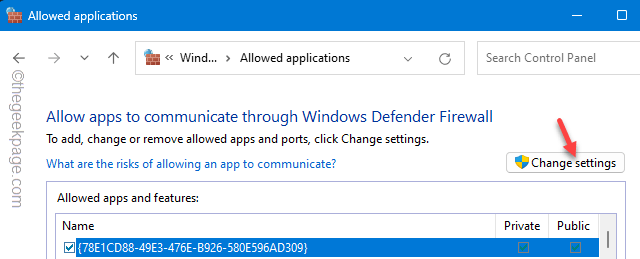
步骤5 –现在,点击“允许另一个应用程序”。
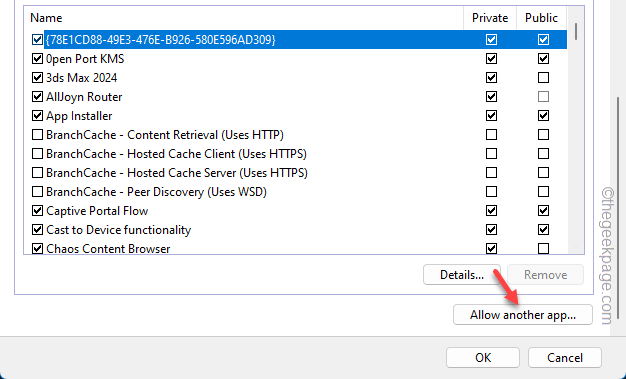
步骤 6 –您必须访问 Java 根目录,在此地址中 –
C:\ProgramData\Microsoft\Windows\Start Menu\Programs\Java
步骤 7 –在那里选择“配置 Java”文件,然后单击“确定”。将其添加到受防火墙规则控制的应用列表中。

步骤8 –您将在框中看到 Java 控制面板。此外,单击“添加”。
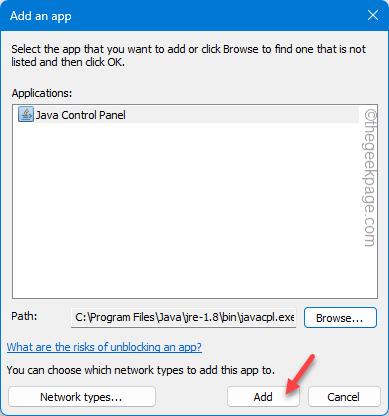
步骤 9 –现在,将 Java 应用程序设置为“允许”模式,以执行“公共”和“专用”条件。
步骤 10 –点击“确定”以保存更改。
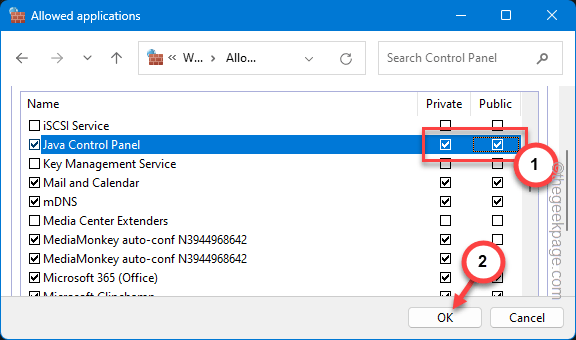
这样,允许 Java 应用程序通过计算机上的防火墙。
通过再次运行该应用程序来尝试此操作。
修复 5 – 摆脱不需要的 Java 应用程序
可能存在基于 Java 的应用程序,该应用程序可能与
步骤1 –您应该首先同时按下 Win+R 键。
步骤2 –稍后,键入此内容并单击“确定”。
appwiz.cpl
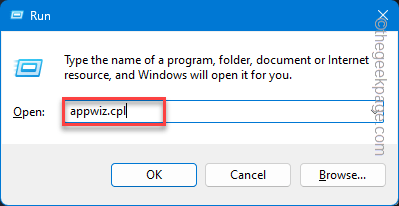
步骤3 –查看其中的应用程序列表。查找任何旧的基于 Java 的应用程序,然后从您的计算机中卸载任何此类应用程序。
这样,您可以消除计算机上基于 Java 的应用程序之间的任何矛盾。
修复6 –卸载并重新安装应用程序
从您的计算机上卸载有问题的应用程序,然后重新安装。您可能使用的是软件的旧版本,因此,您必须升级到最新版本。
Minecraft用户的故障排除提示 –
如果您在玩 Minecraft 时遇到此错误,您可以使用以下步骤来解决问题。
修复1 –修复Minecraft
修复系统上的Minecraft游戏。
注意 – 重置 Minecraft 游戏将删除所有本地保存的配置文件或任何其他设置或修改。但是,没有什么可担心的,因为游戏存档存储在云中。
步骤1 –击中 Windows 按钮和 I 键一次。
步骤2 –稍后,转到“应用程序”栏。
步骤3 –在另一侧,单击“已安装的应用程序”以打开计算机上安装的应用程序的完整列表。
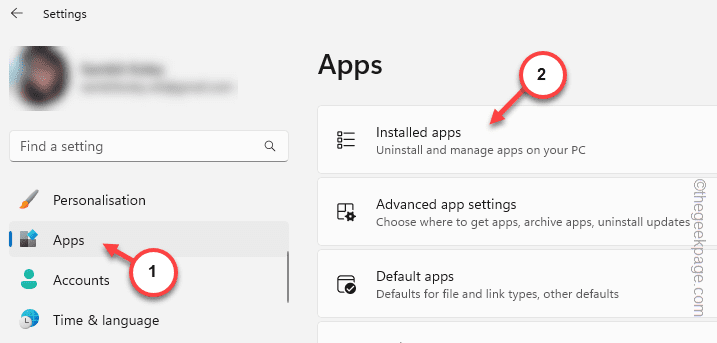
步骤4 –找到顶部的搜索框。键入“Minecraft”收件箱。
步骤5 –等到你在那里看到Minecraft Java版。
步骤 6 –接下来,只需点击Minecraft游戏旁边的点按钮,然后点击“高级选项”。
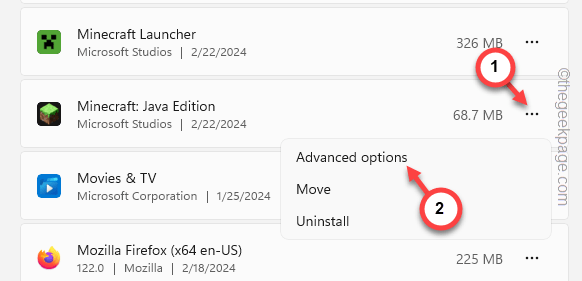
步骤 7 –在“高级选项”页面中,向下滚动以找到“重置”部分。
步骤8 –点击“修复”以启动修复操作。
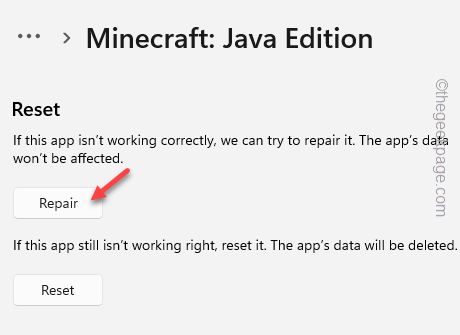
步骤 9 –修复过程完成后,单击“重置”。
步骤 10 –对于警告消息,稍后再次点击“重置”以完成重置过程。
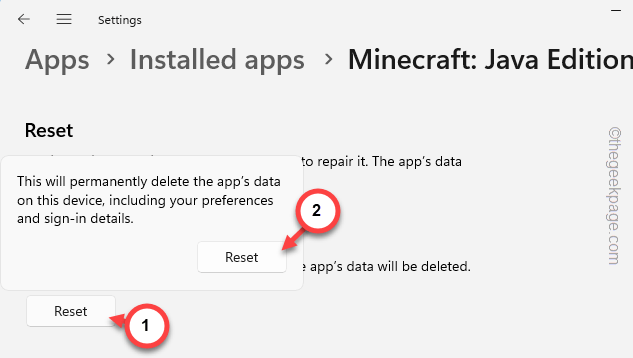
下次启动Minecraft游戏时,您必须使用Microsoft帐户登录。
您不会再收到“无法找到 Java 运行时”消息。
修复 2 – 删除 Java 参数
配置错误的 Java 参数可能会导致此问题。因此,请从 Minecraft 启动器中删除所有 Java 参数并对其进行测试。
步骤1 –不要启动 Minecraft 应用程序。相反,启动Minecraft启动器。
步骤2 –在左侧选项卡上,从左侧选项卡中选择“Minecraft Java Edition”。
步骤3 –现在,在对面的选项卡上,转到“安装”选项卡。打开“最新版本”以打开它。
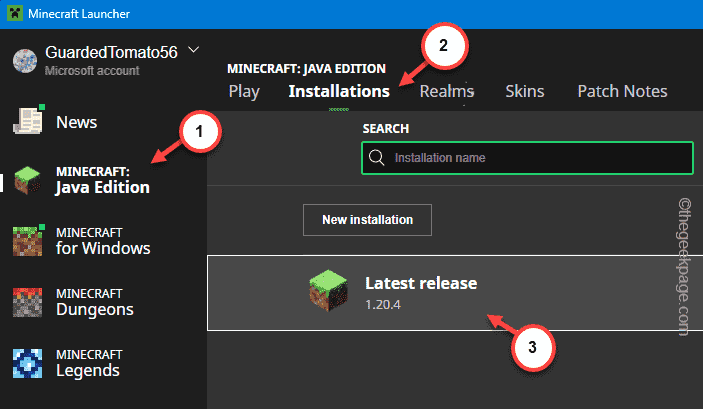
步骤4 –在“编辑安装”选项卡中,点击“更多选项”以展开菜单的进一步列表。
步骤5 –稍后,从计算机中清除“JVM 参数”框的整个条目。
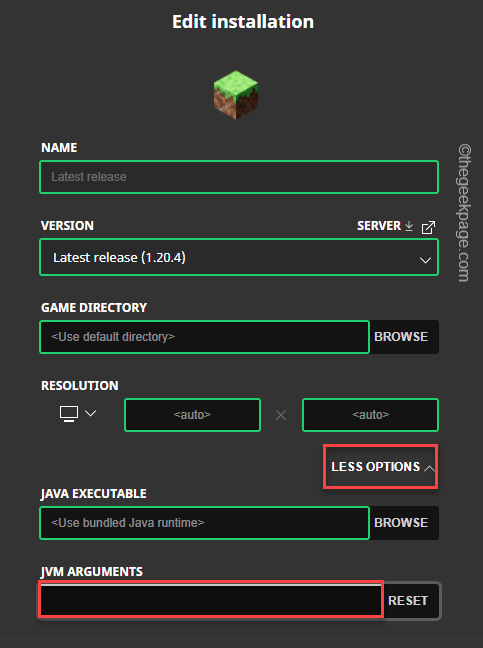
步骤 6 –最后,点击“保存”以保存更改。
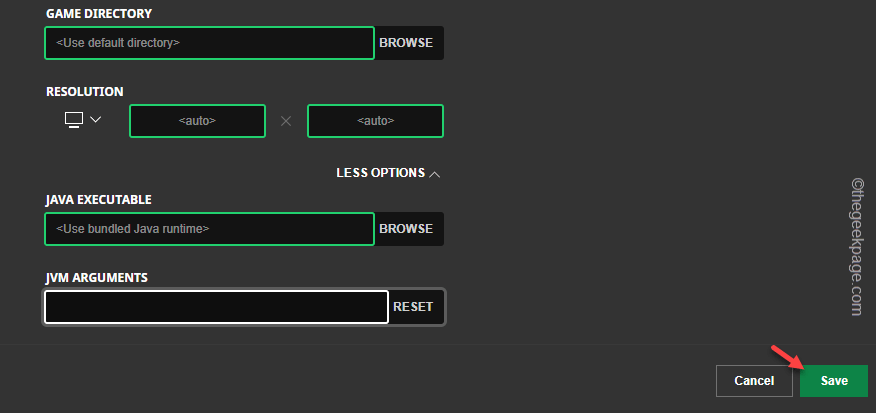
保存这些更改后,重新启动 Minecraft Java 版并对其进行测试。您不会再收到任何 Java 错误消息。
 33台词网
33台词网