根据目录的内容,我在资源管理器中切换到另一个文件夹视图。但是我最喜欢的一个是“详细信息”视图,因为它是为我提供有关文件的最重要数据的视图。
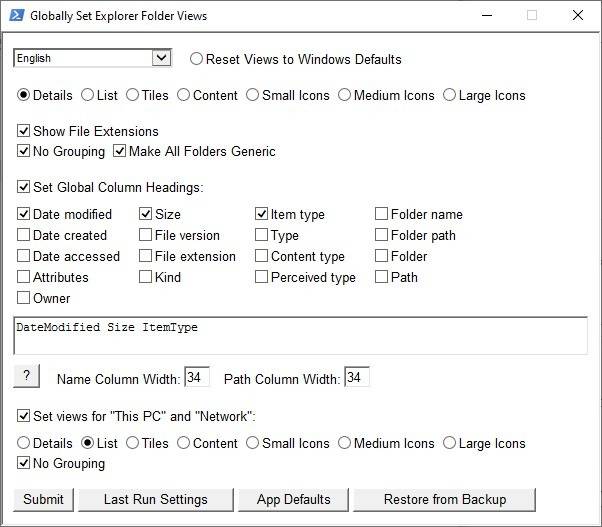
您可能已使用资源管理器的选项将特定视图设置为该类型所有文件夹的默认视图。最后一部分很重要,它没有说“所有文件夹”,这意味着该设置并不适用于每个目录。
Windows有很多系统文件夹或用户文件夹,例如下载,音乐,视频,文档等。继续尝试一下,切换到这些目录,您将看到每个目录都有不同的视图。因此,您将不得不为这些文件夹手动设置视图类型。
是否要一次性为所有目录设置相同的视图?WinSetView可以做到这一点。该程序是开源的,并且可移植。要下载它,请转到项目的GitHub页面,然后单击“代码”按钮(绿色)。选择“下载Zip”,它将为您提取25KB的存档。将其解压缩到一个文件夹,然后运行标记为WinSetView.hta的文件。该程序的界面应该会打开,我们稍后将进行介绍。
您可能已经注意到WinSetView的图标看起来像PowerShell图标,这是因为该工具是脚本。HTA文件只是PS1脚本的GUI(前端)。
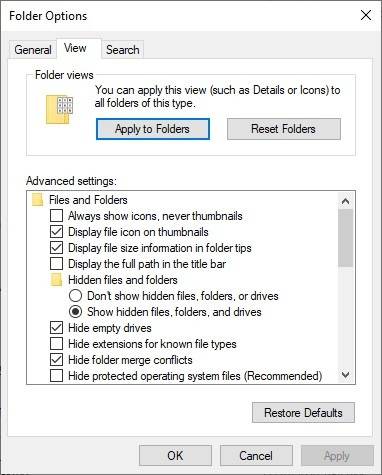
顶部的选项行可让您选择视图类型。您可以选择以下任意一项:详细信息,列表,图块,内容,小图标,中图标,大图标。您要查看文件扩展名吗?(例如TXT,JPG,GIF等)。如果您觉得有用,请选中第二个选项的框。

我不了解您,但是我不喜欢Windows对“下载”文件夹中的项目进行分组的方式,它按日期对它们进行排序。整个过程看起来很混乱,如果您同意并希望摆脱该视图,请在WinSetView中单击“无分组”选项。
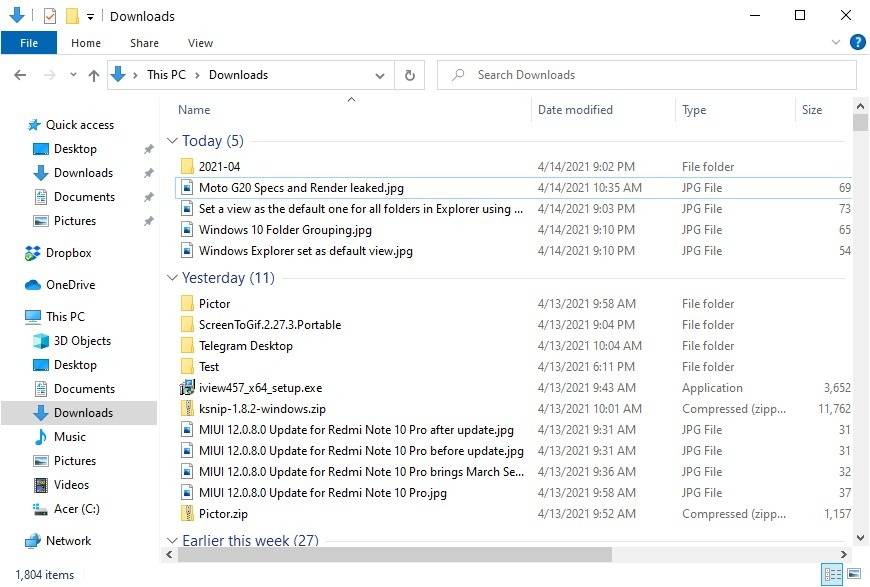
“使所有文件夹通用”设置适用于我在本文开头告诉您的示例,它在整个系统文件夹(下载,图片,音乐等)中强制使用相同的视图。如果您不希望这种情况发生,例如,如果您在音乐库中使用带有标签的特定视图,则建议禁用该选项。
每个人都对列在资源管理器中的显示方式有偏爱,有些喜欢“文件类型”列,有些可能觉得“大小”列有用,依此类推。“设置全局列标题”使您可以自定义列视图。您可以按照希望它们出现的顺序选择要列出的对象。
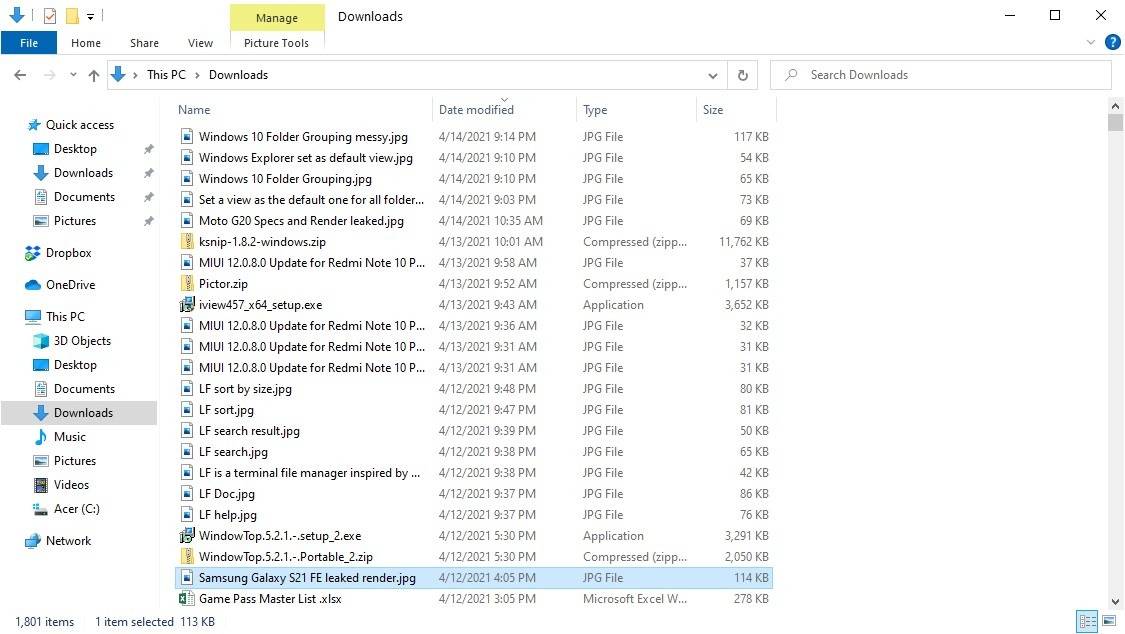
该部分下方的文本框显示了列的顺序,可以对其进行更改,取消选中名称旁边的所有框,然后开始标记它们。然后,将按照您选择它们的顺序从左到右列出它们。如果您不想弄乱标题,请禁用“列标题”部分旁边的框,该工具将跳过该选项。
WinSetView还允许您定义名称和路径列的默认宽度,这样就不必手动调整它们的大小。
该实用程序中的最后两个选项与“ This PC”和“ Network”文件夹有关。这些设置类似于我们看到的第一个设置,即,您可以修改文件夹的默认视图,还可以切换分组行为。在该部分中取消选中主要选项可跳过这些更改。
准备就绪时,请单击“提交”按钮,然后让WinSetView发挥其魔力。将打开一个PowerShell窗口,根据选择的更改数量,您会看到多次出现“操作成功完成”的字样。Windows资源管理器将重新启动(所有打开的资源管理器窗口都将关闭),并且您将看到所选的视图设置已应用于文件夹。
如果您不喜欢这些更改,请不要担心。WinSetView会在您进行修改时自动备份,因此您可以轻松地将设置恢复到以前的状态。使用“从备份还原”按钮,选择该工具创建的注册表项,脚本将还原备份。如果要重新开始,请使用界面顶部的“重置视图”选项,它将设置恢复为Windows的默认视图。WinSetView不需要管理员权限即可运行。
附
件
下
载
 33台词网
33台词网