您可以通过在 Google 文档中添加形状来增强文档的外观。您可以提高文本的易读性,并添加随附的图形、解释器等。在这篇文章中,我们将解释您可以自定义添加到 Google Docs 的形状的所有方法。
如何在 Google Docs 中自定义形状 [3 种方法]
以下是在 Google 文档中自定义形状的方法。形状的可自定义性将取决于用于添加形状的来源。使用下面的相关部分,具体取决于您添加形状的方式来自定义它。
方法 1:从绘图工具自定义形状
如果您使用绘图选项添加图片,则可以使用以下选项在 Google 文档中管理绘图。
复位
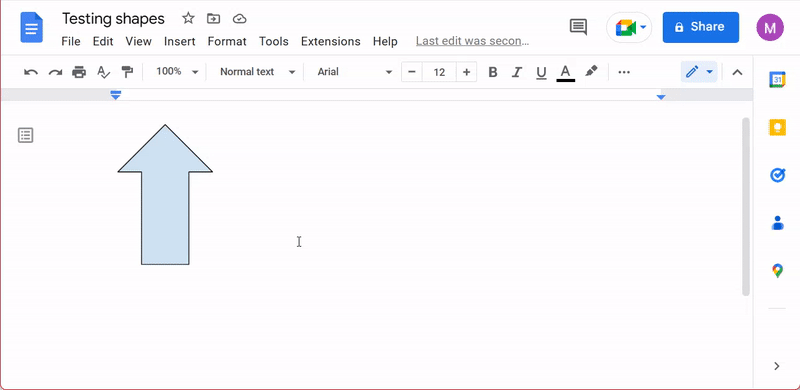
要重新定位图像,可以使用以下步骤。不幸的是,除非该区域中已有字符,否则无法使用鼠标重新定位形状。您可以简单地使用键盘上的空格键创建空白区域,然后使用鼠标重新定位绘图。但是,您也可以使用下面提到的击键,除非您有大型文档要处理,否则这应该会容易得多。
- 将光标放在图像之前:这将允许您使用 PC 上的击键轻松控制图像。
- 进入:按键盘上的 Enter/Return 键将图像移动到下一行。
- 空格键:使用空格键将图像移动到当前行的右侧。
- 退格:使用退格键将图像移动到当前行的左侧。
- 删除:您可以使用 delete 键将光标放在行首,从而将图像移动到行的左侧。
调整
有两种方法可以在 Google 文档中调整绘图大小。您可以使用单击并拖动手动方法,也可以使用“图像”选项拨入精确值。请按照以下任一部分操作,具体取决于您喜欢的方法。
手动调整大小
在 Google Docs 中调整绘图大小是一个非常简单的过程。
- 在包含您的绘图的 Google Docs 网站上打开文档,然后单击并选择相同的文档。
- 现在单击并拖动任一角以根据需要调整绘图大小。
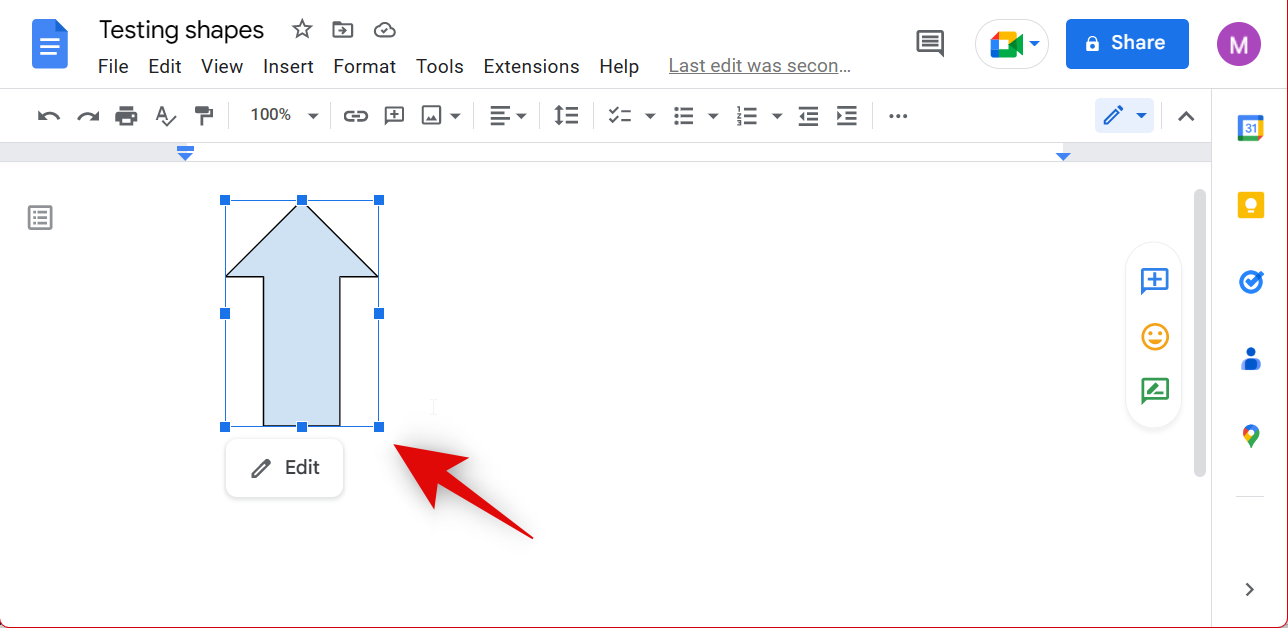
- 这就是使用 Google Docs 中的手动单击并拖动方法调整绘图大小的方法。
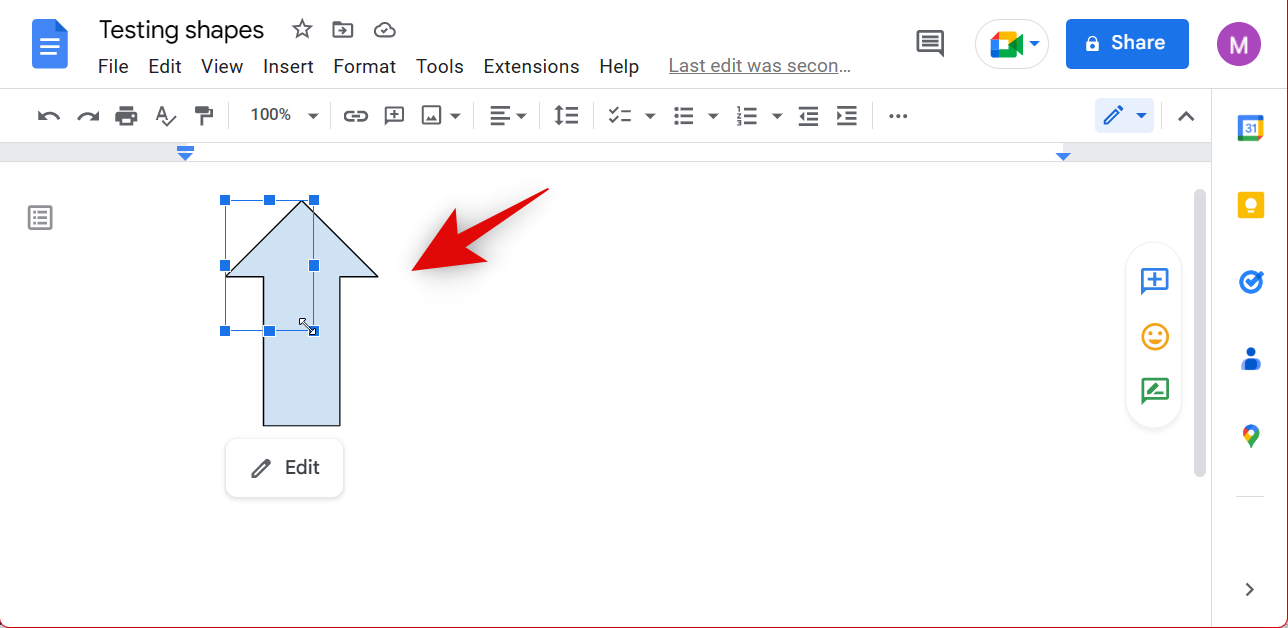
使用图像选项调整大小
图像选项允许通过使用数值调整图形大小来进行更多控制。这样可以更好地控制您的形状大小,特别是如果您希望将其打印成纸上的精确尺寸。按照以下步骤使用图片选项在 Google 文档中调整绘图大小。
- 打开 Google Docs 网站,然后打开包含要调整大小的绘图的文档。
- 打开文档后选择图形。
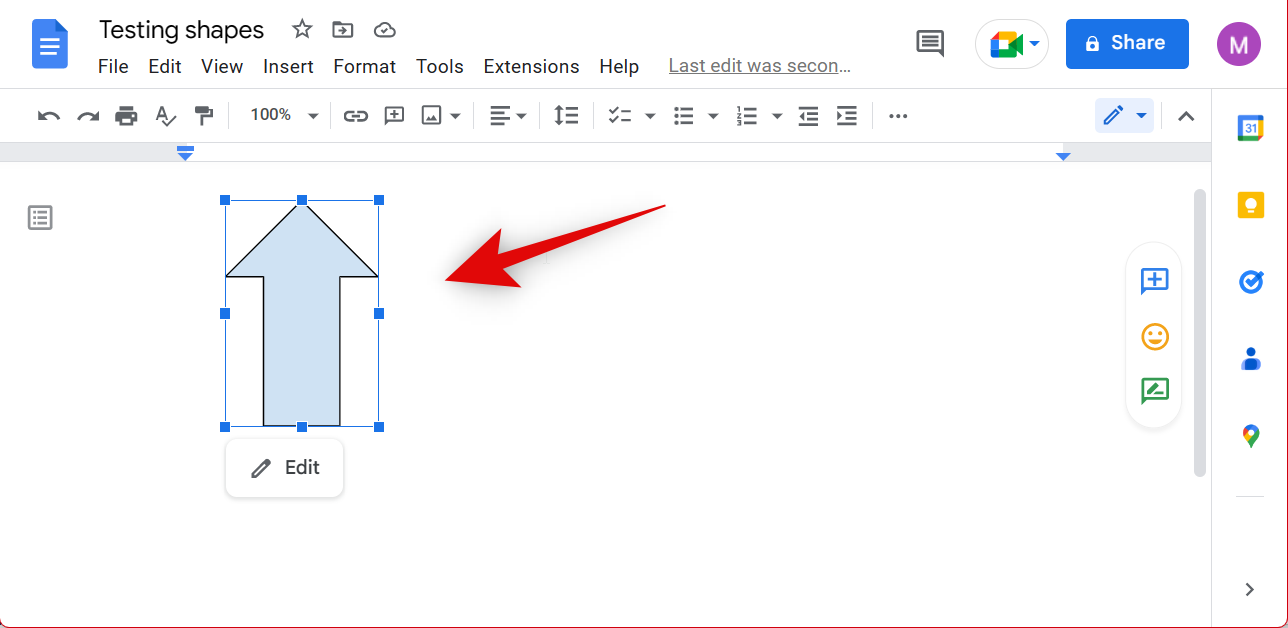
- 现在点击 格式 在菜单栏顶部。
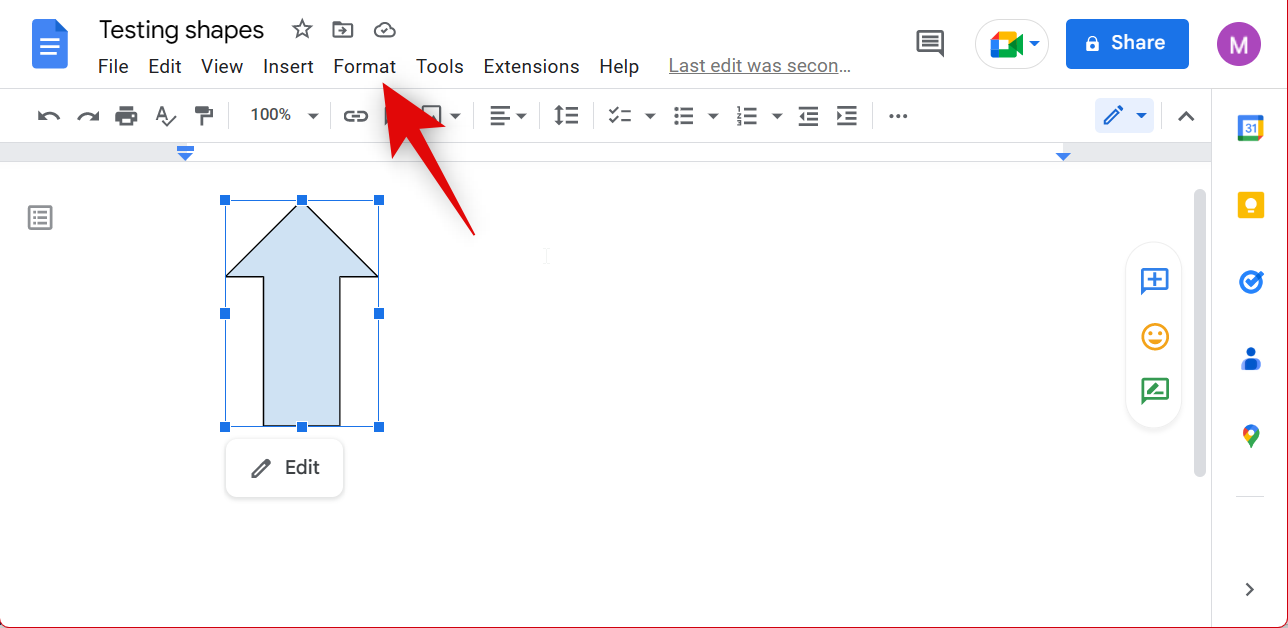
- 将鼠标悬停在图像上,然后选择图像选项。
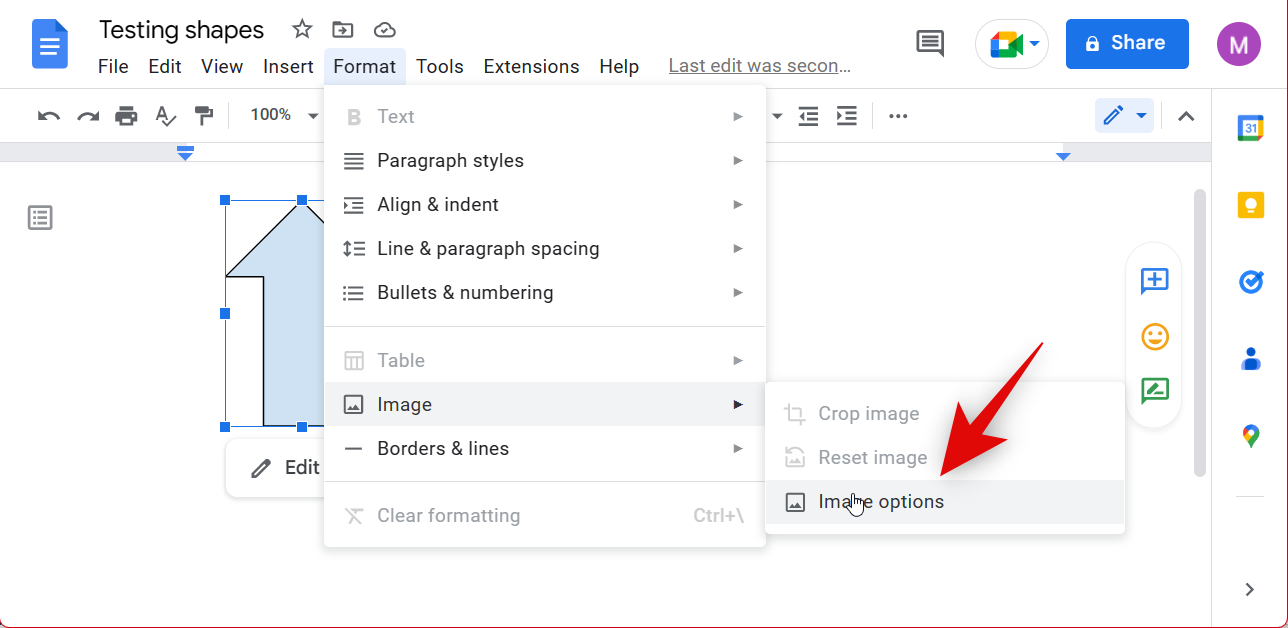
- 您还可以从工具栏中选择图像选项。
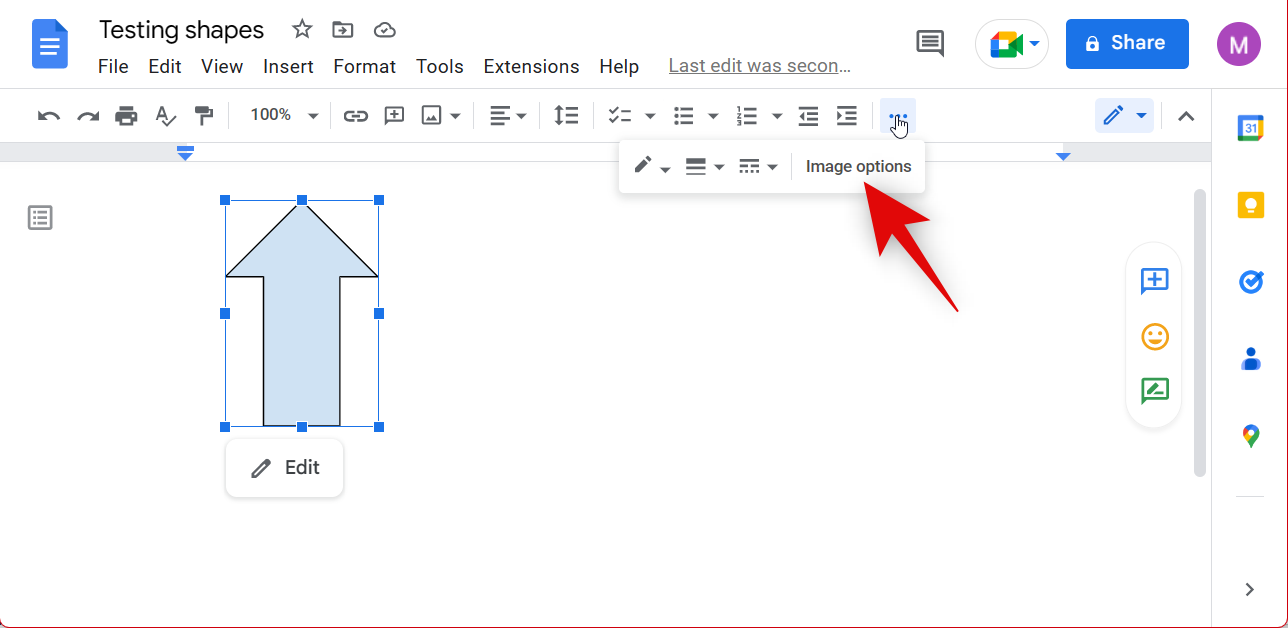
- 现在点击 大小和旋转 从右侧边栏。
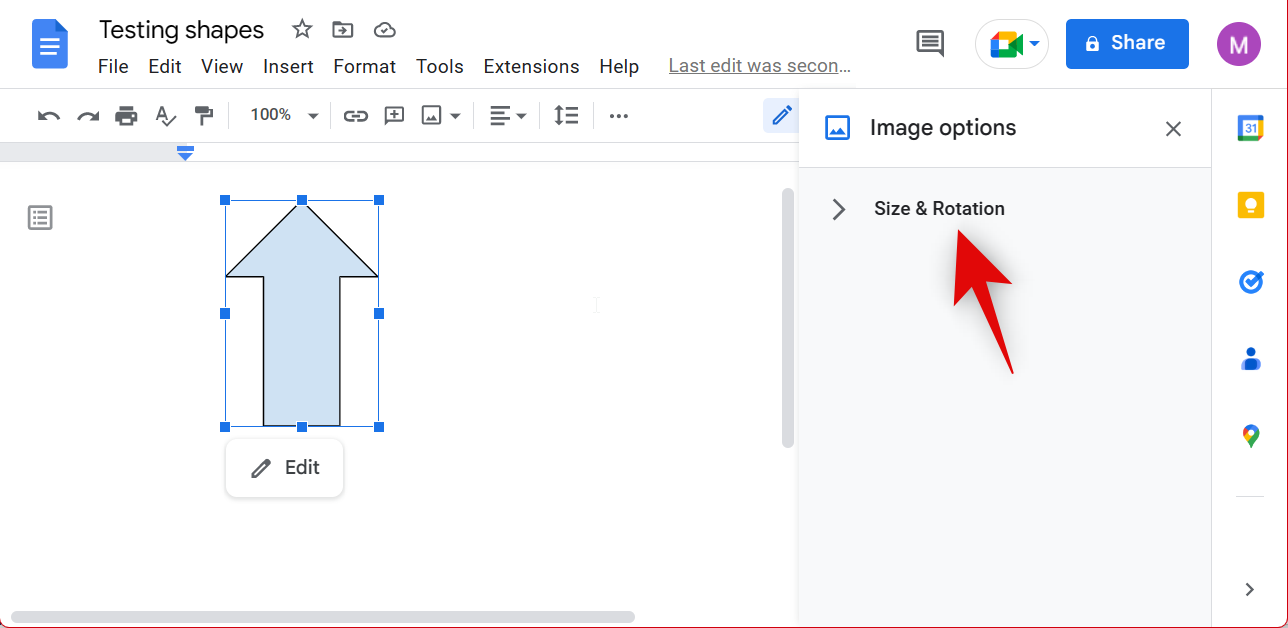
- 在“宽度”和“高度”下输入您喜欢的尺寸(以英寸为单位)。
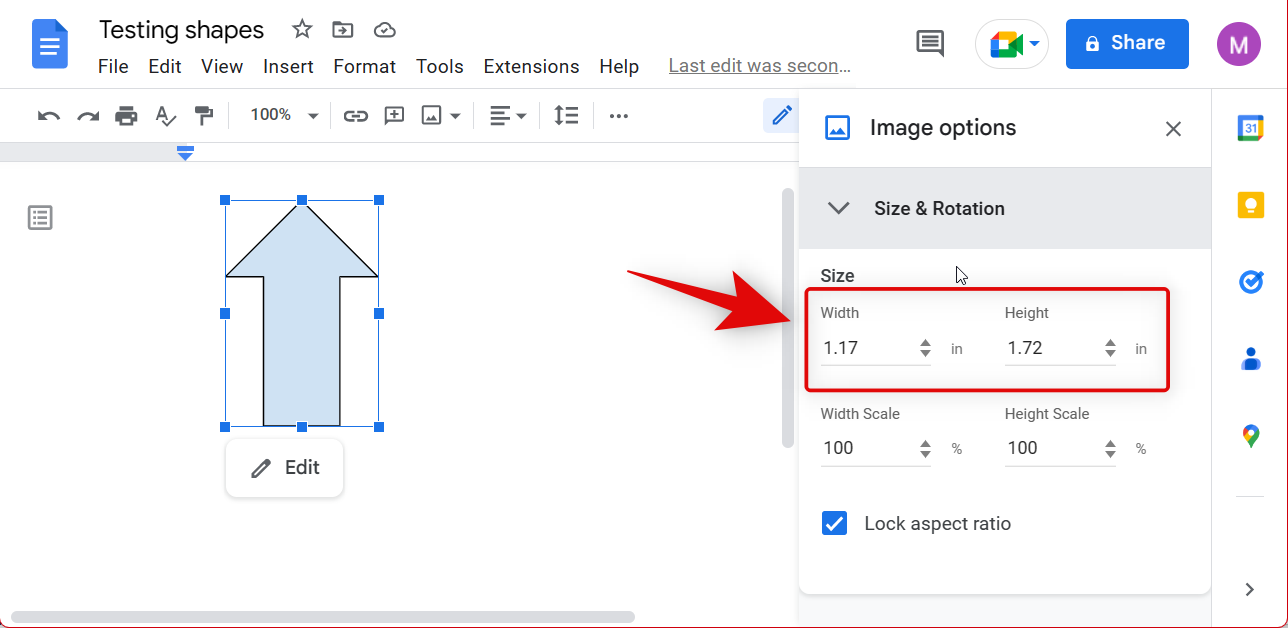
- 如果您不确定以英寸为单位的大小,可以选择改用缩放选项。这将允许您以可以测量的增量从 100 调整图形大小。您可以在“宽度刻度”和“高度刻度”下输入所需的缩放值。
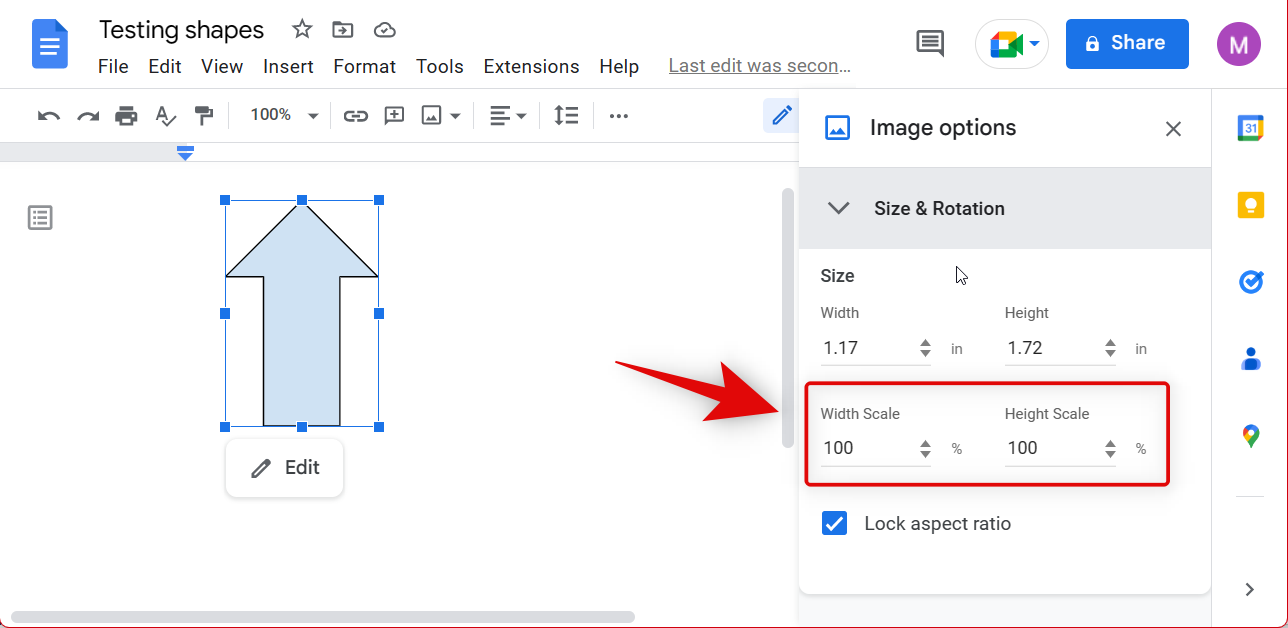
- 此外,如果您希望自由调整绘图大小,您还可以取消选中“锁定纵横比”框。
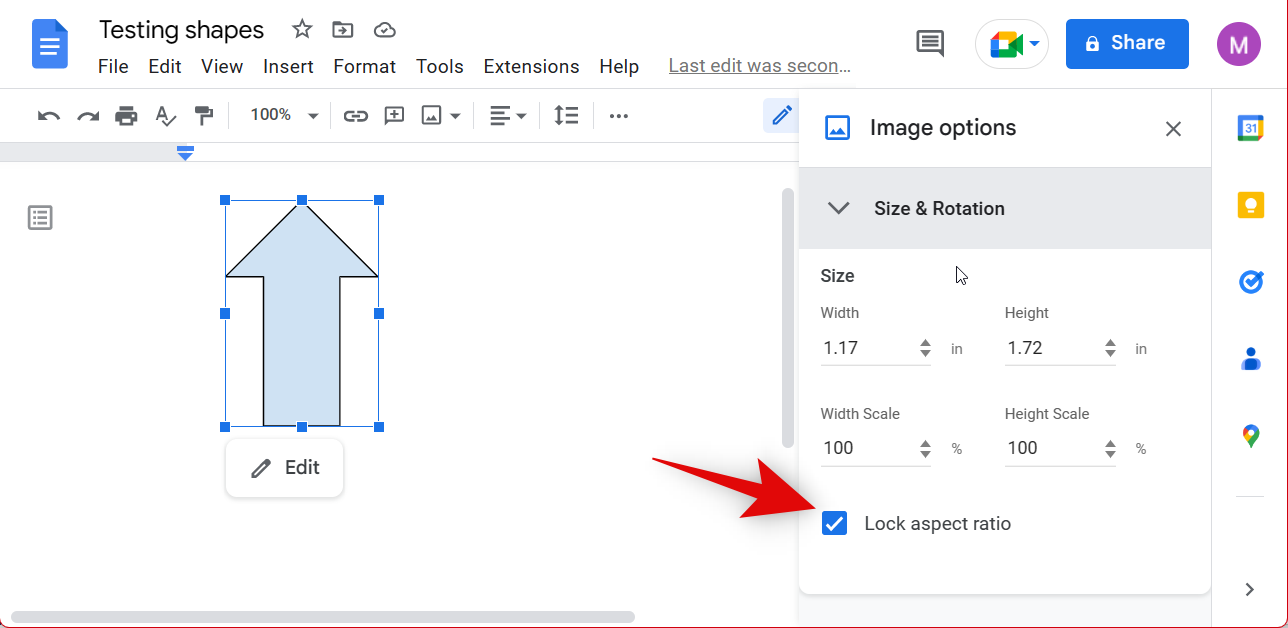
- 完成后,使用 X 图标关闭图像选项。
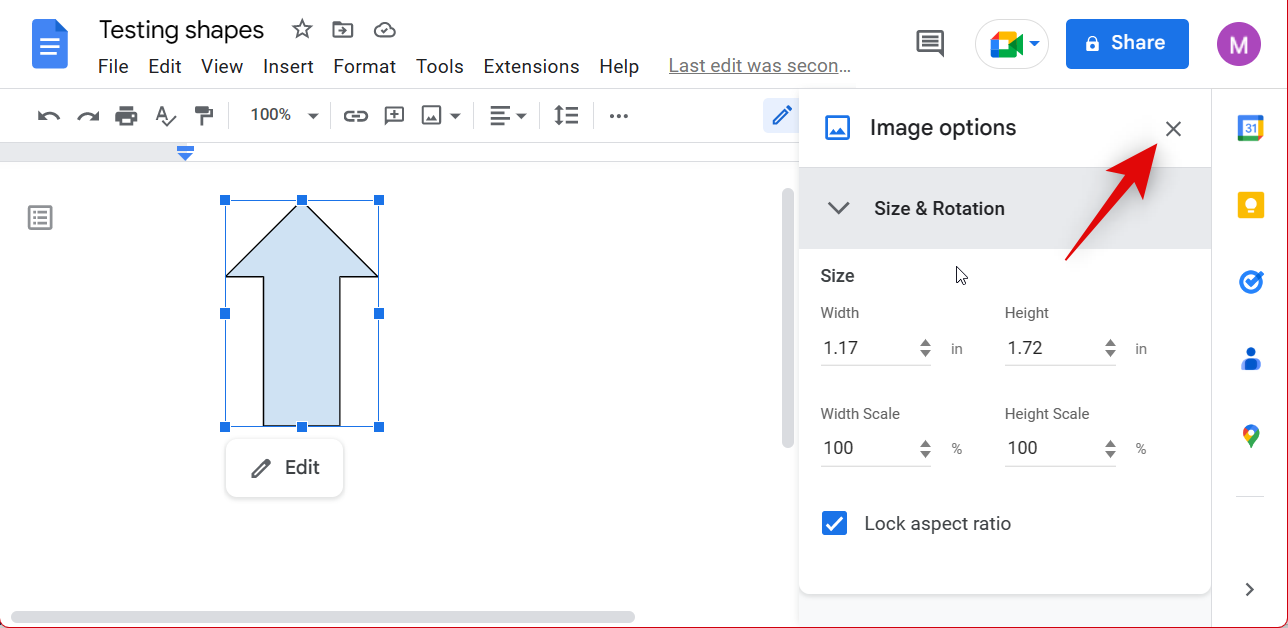
这就是使用 Google Docs 中的图像选项调整绘图大小的方法。
旋转
很遗憾,您无法使用可用于常规格式的原生选项在 Google 文档中旋转绘图。您可能已经注意到,即使图像选项提供了大小和旋转选项,您也只能控制大小。相反,要旋转绘图,您需要在最初创建绘图的“绘图”画布中旋转和编辑绘图。使用以下部分编辑绘图并在画布中旋转它。
编辑原始图形
您还可以编辑用于创建形状的原始绘图并操作其大部分方面。如果您希望在整个创建文档过程中更改设计,这会派上用场。按照以下步骤在 Google 文档中修改已创建的绘图。
- 打开 Google Docs 网站,然后导航到要使用 Google 文档中的“绘图”选项编辑您创建的形状的文档。
- 文档打开后,单击并选择您的形状。
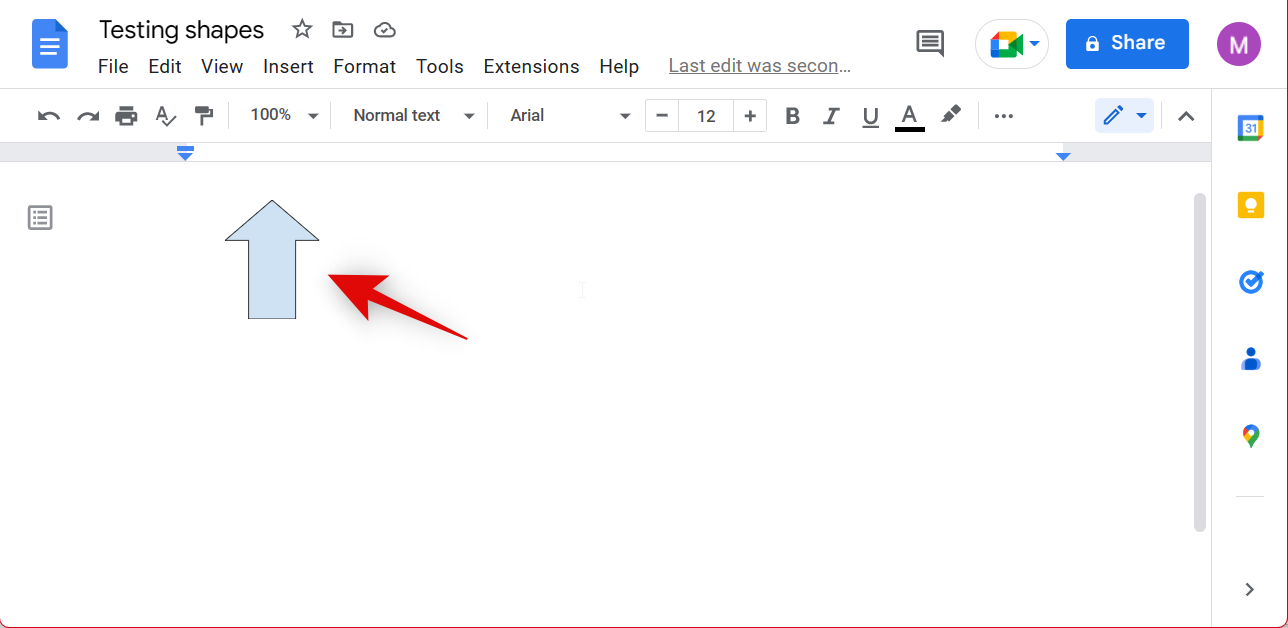
- 单击形状左下角的编辑。
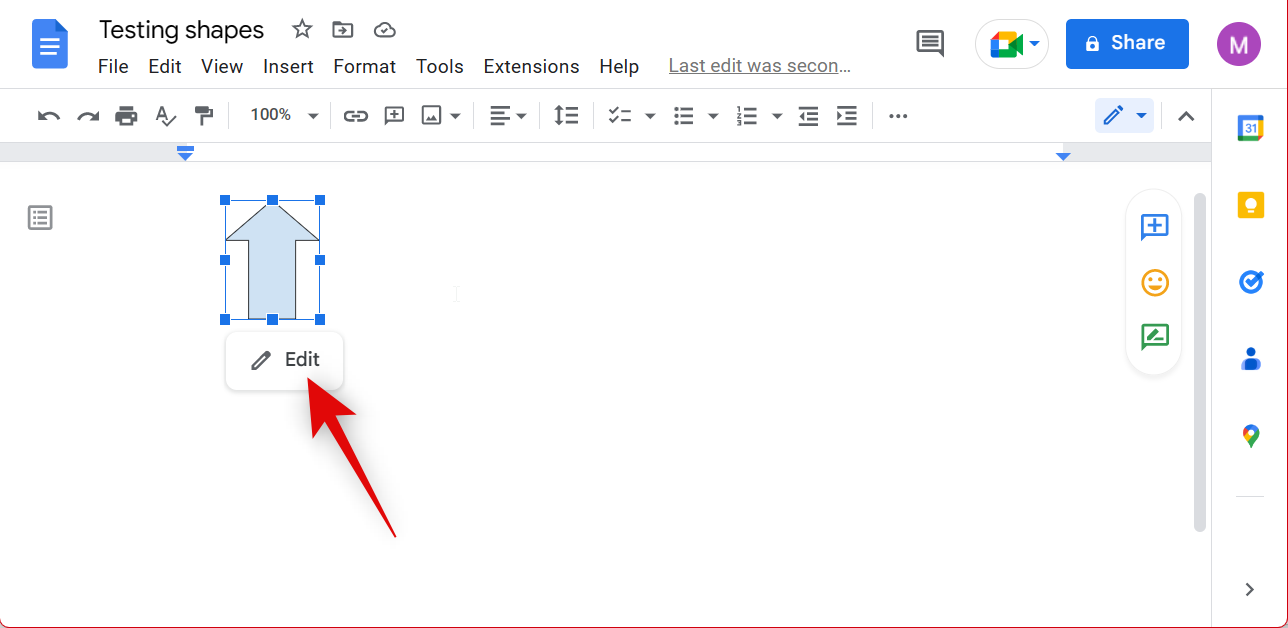
- 现在,您可以使用工具栏顶部的选项根据需要编辑和创建新形状,就像我们以前所做的那样。
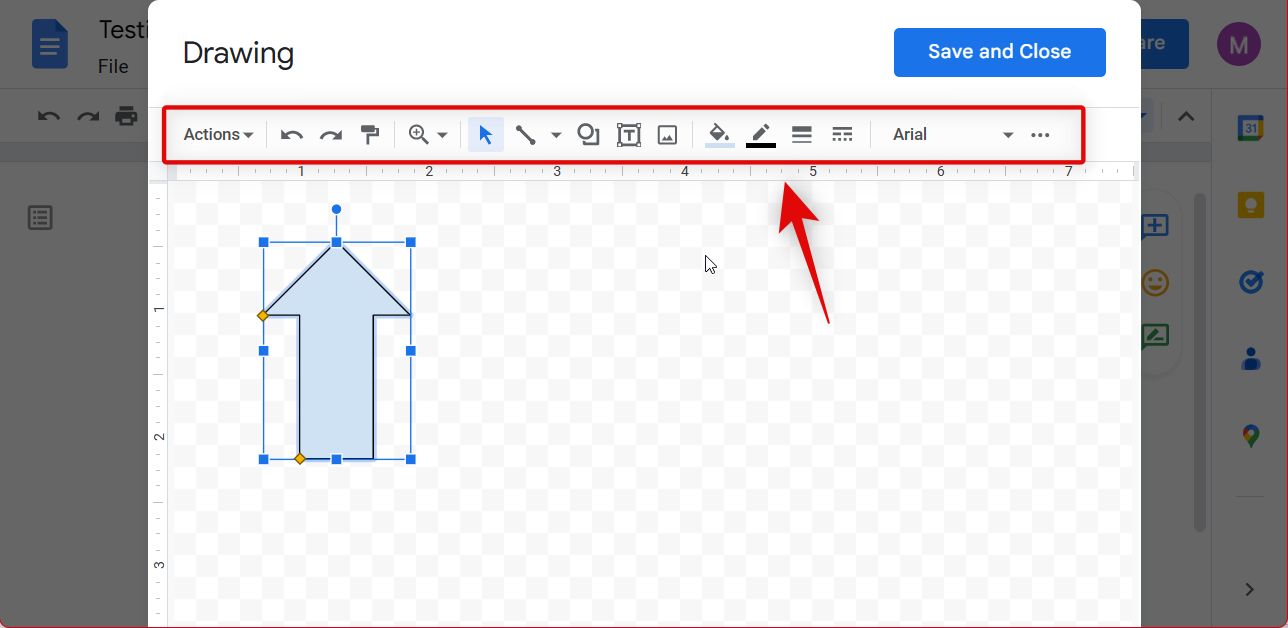
- 要旋转图像,请单击并选择形状。现在使用形状顶部的标记手动旋转形状。
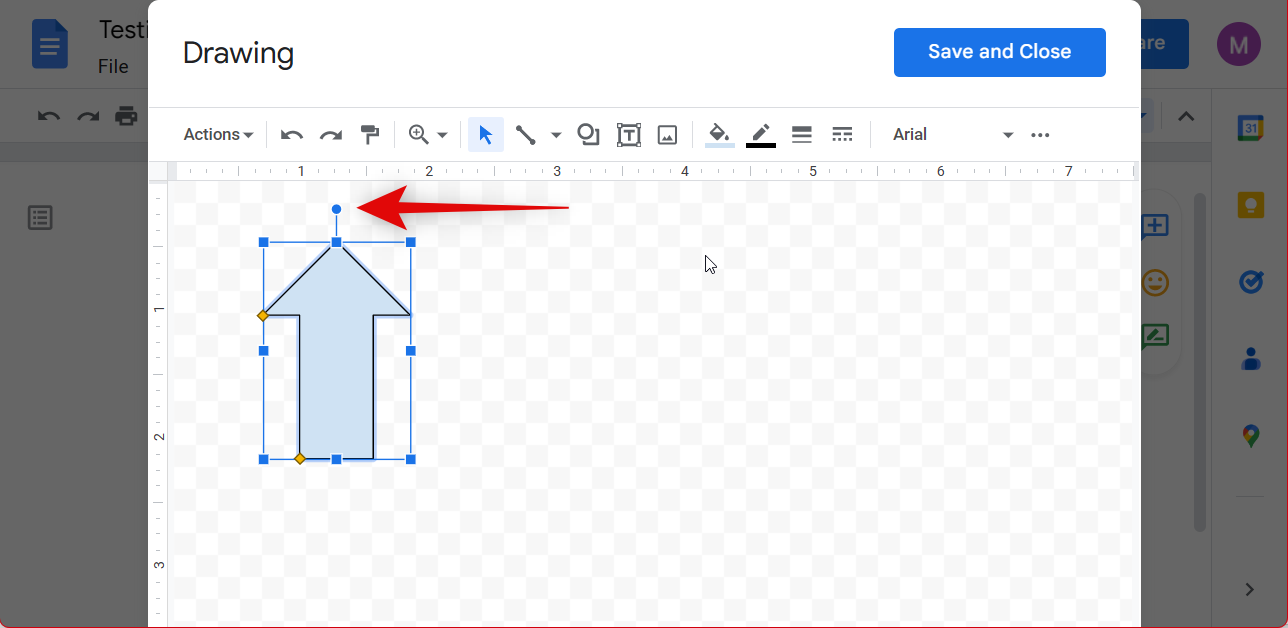
- 如果需要更好地控制旋转,请右键单击该形状。
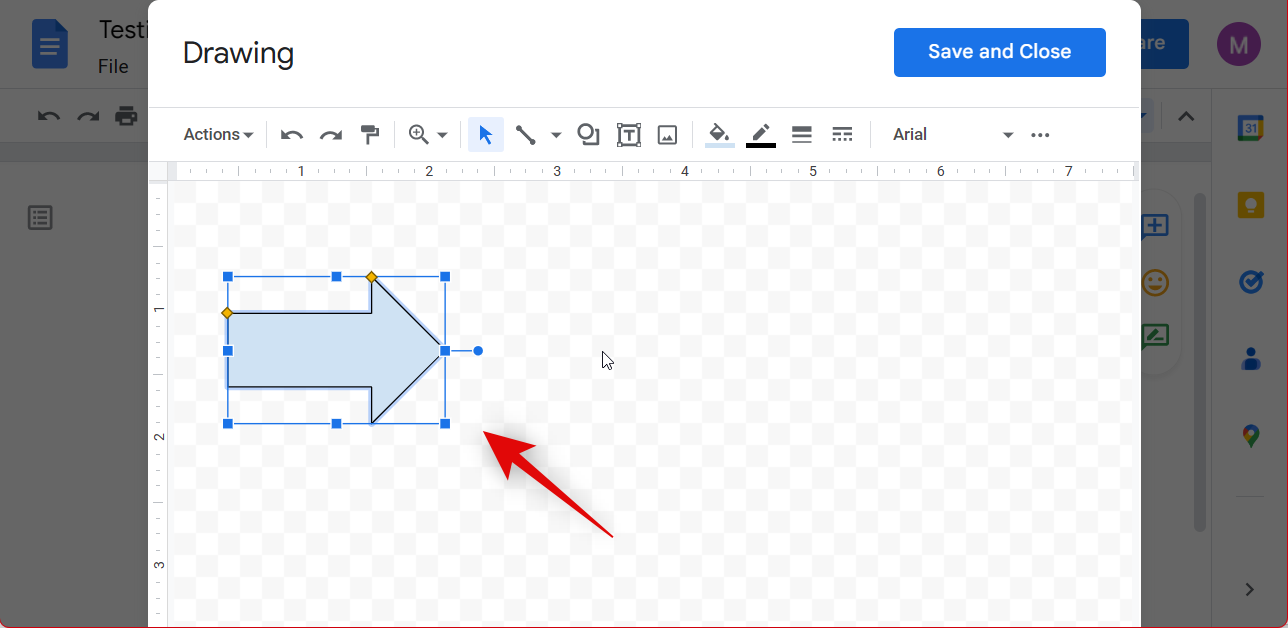
- 现在将鼠标悬停在旋转上,然后根据您希望执行的操作选择以下选项之一 – 顺时针旋转 90°、逆时针旋转 90°、水平翻转和垂直翻转。
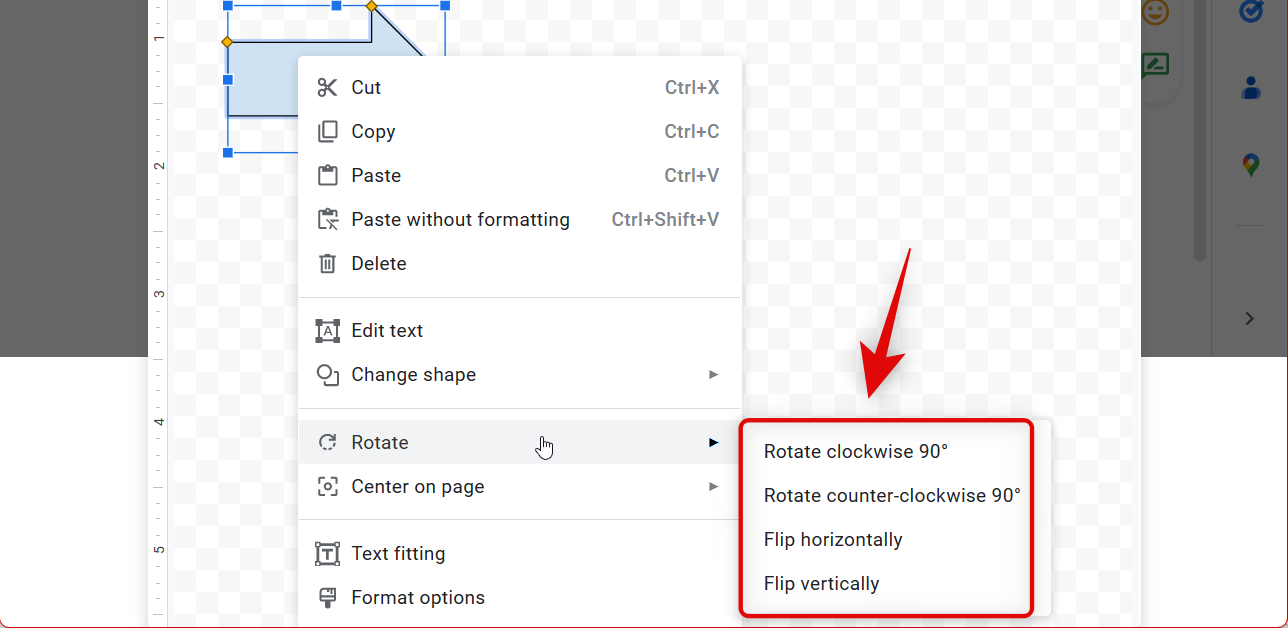
- 完成后单击“保存并关闭”。
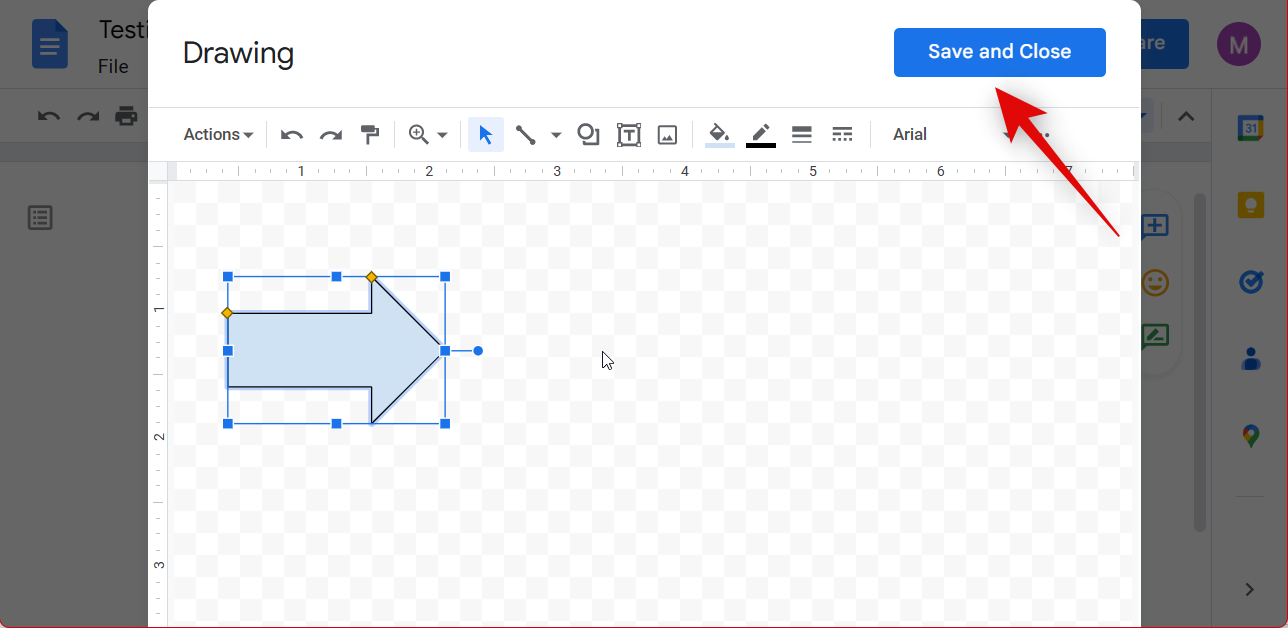
这就是您可以在 Google Docs 中编辑已创建的绘图以稍后编辑图像的方法。
方法 2:自定义图像和图标
如果您将形状添加为图像或图标,则可以按照以下步骤在文档中管理这些形状。
复位
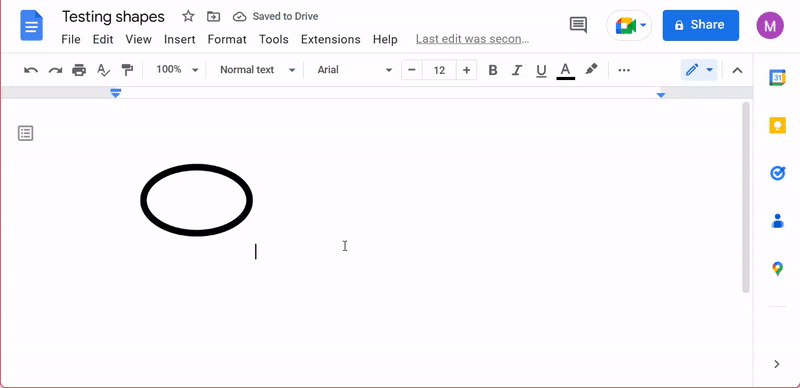
重新定位的工作方式与移动文本的方式非常相似。使用以下提示在 Google 文档中重新定位您的图片。
- 将光标放在图像之前:这将允许您使用 PC 上的击键轻松控制图像。
- 进入:按键盘上的 Enter/Return 键将图像移动到下一行。
- 空格键:使用空格键将图像移动到当前行的右侧。
- 退格:使用退格键将图像移动到当前行的左侧。
- 删除:您可以使用 delete 键将光标放在行首,从而将图像移动到行的左侧。
此外,只要文档中有可用空间,您还可以使用鼠标重新定位图像。但是,这仅适用于存在字母、数字或空格的区域。如果您希望使用鼠标将图像重新定位到文档中的空白区域,那么不幸的是,这是行不通的。您可以通过简单地在要重新定位形状的区域中创建空白区域,然后将其拖动到该位置来解决此问题。
调整大小和旋转
您可以在 Google 文档中使用两种方式调整形状大小和旋转形状。您可以使用边角并手动调整图像大小和旋转图像,或者使用图像选项来调整形状的特定大小和旋转值。图像选项允许您微调形状大小和方向。使用以下步骤来帮助您根据自己喜欢的方法调整形状大小。
手动调整大小和旋转
以下是在 Google 文档中手动调整形状大小和旋转形状的方法。
- 在您要修改的 Google 文档网站中打开相应文档。
- 在浏览器中打开图像后,单击并选择图像。
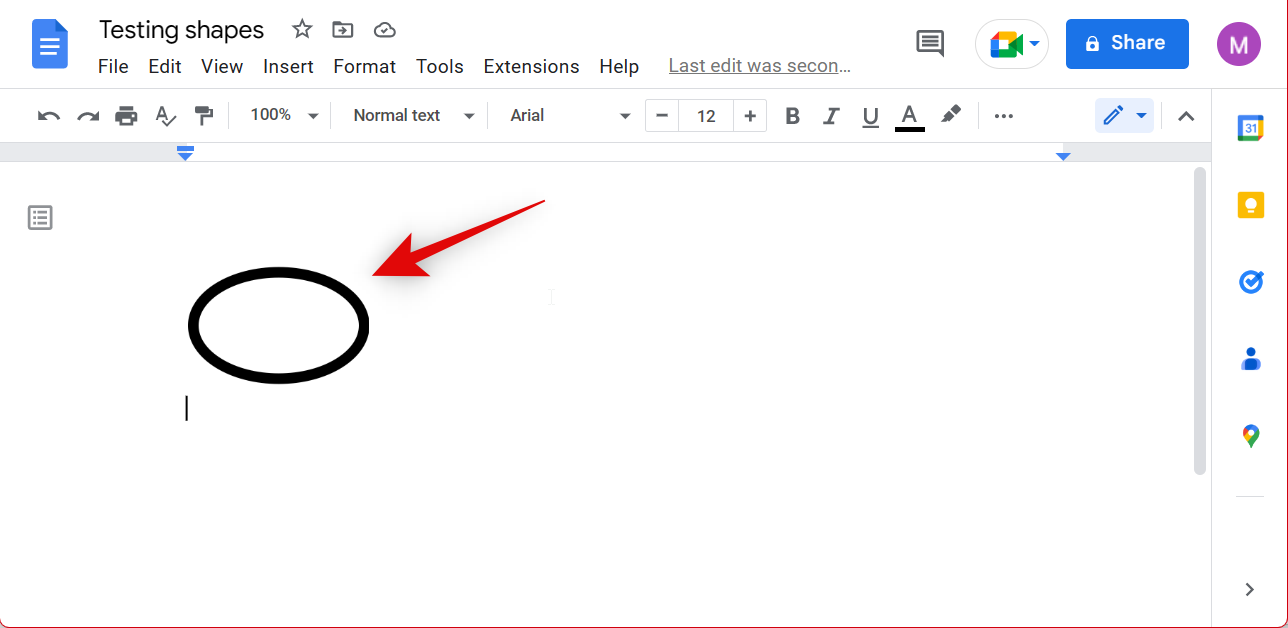
- 现在单击并拖动任何角以手动调整形状大小。
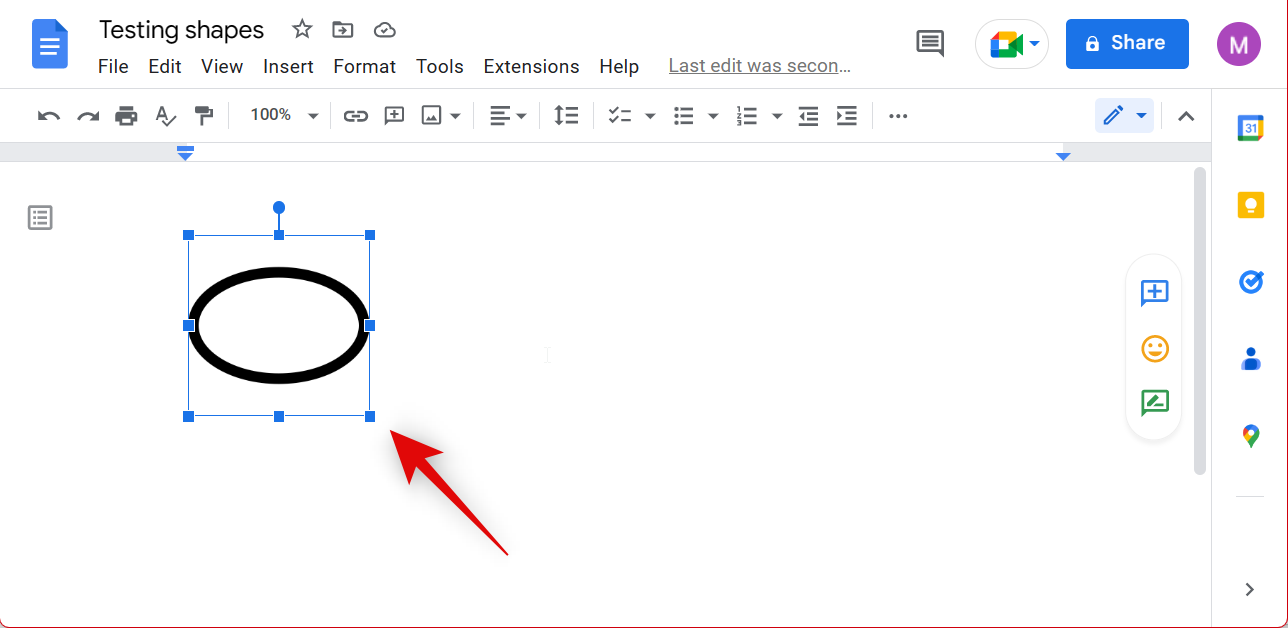
- 单击并拖动顶部标记以将图像旋转到所需的方向。
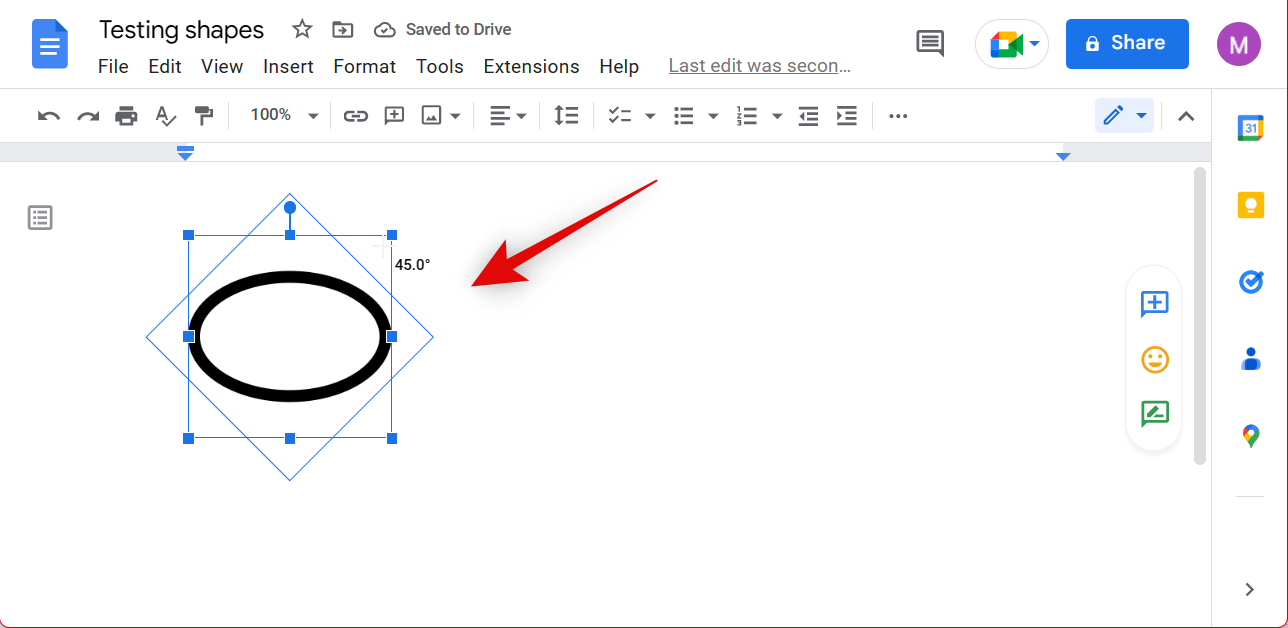
这就是您可以手动调整大小和旋转形状的方法。
使用“图像”选项调整大小和旋转
下面介绍了如何在 Google 文档中使用图片选项旋转形状和调整形状大小。
- 在您要修改的 Google 文档网站中打开相应文档。
- 在文档中,通过单击它来选择您的形状。
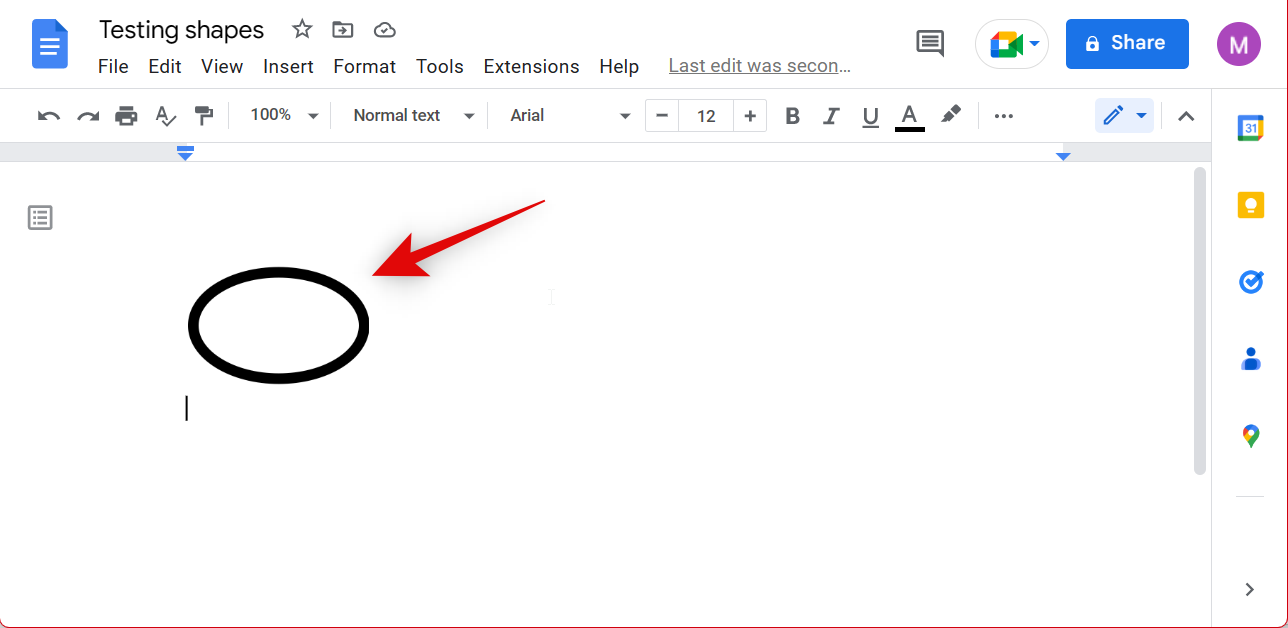
- 现在点击 图片选项 在顶部的工具栏中。
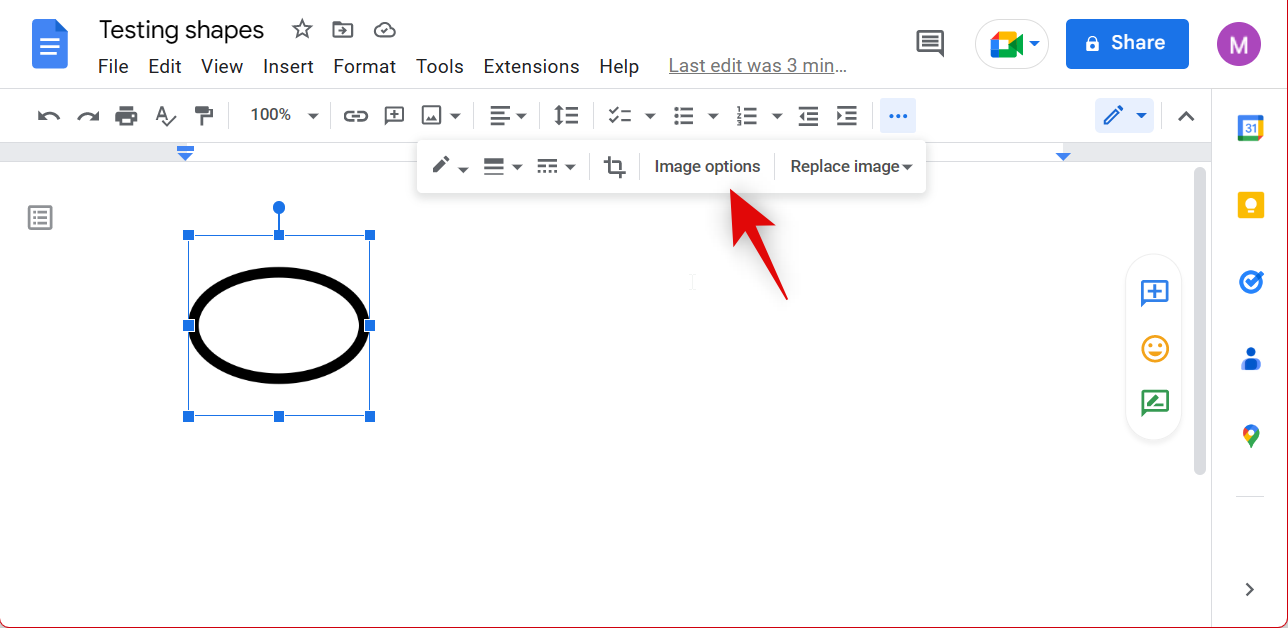
- 您也可以右键单击图像,然后根据需要选择图像选项。单击并选择右侧边栏中的“大小和旋转”。
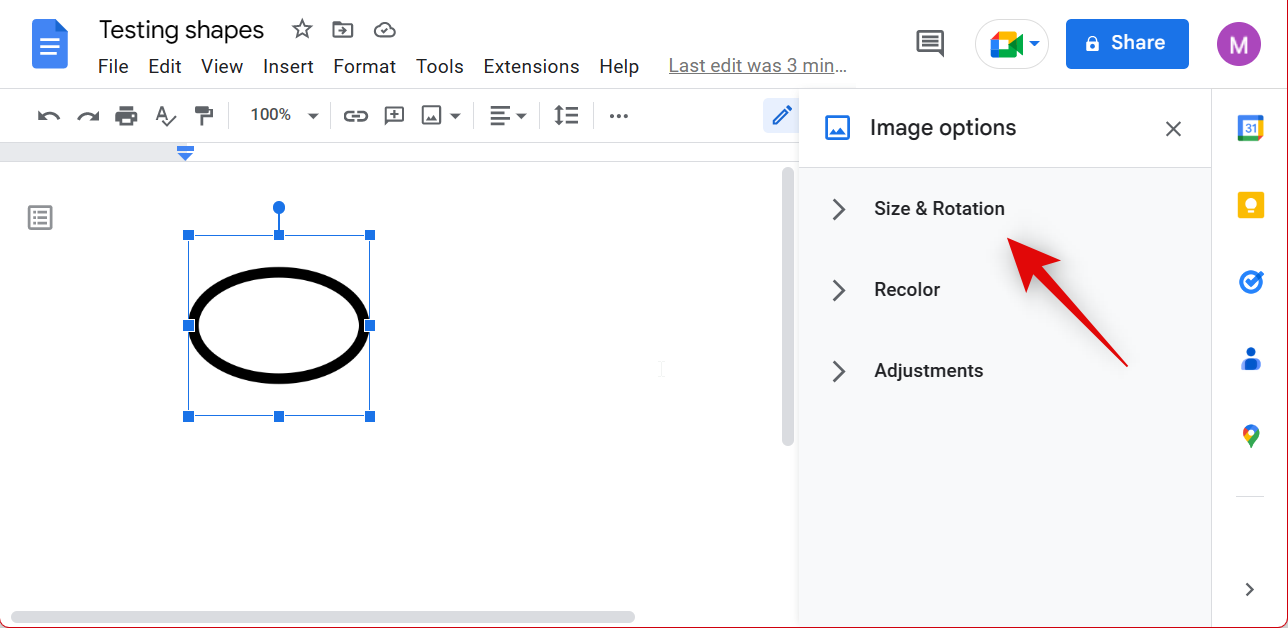
- 现在在“宽度和高度”下输入宽度和高度的手动值。这些值以英寸为单位。
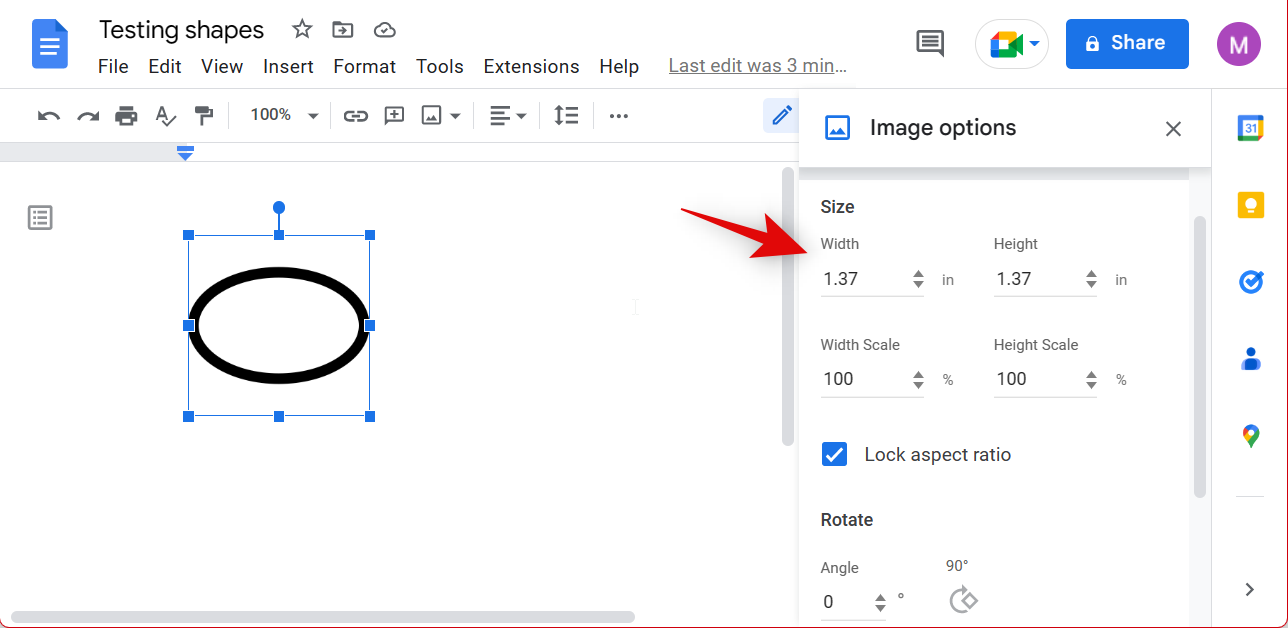
- 如果您不确定以英寸为单位的大小,可以选择手动缩小或放大形状(以百分比为单位)。在“宽度刻度”和“高度刻度”下输入您的首选百分比。
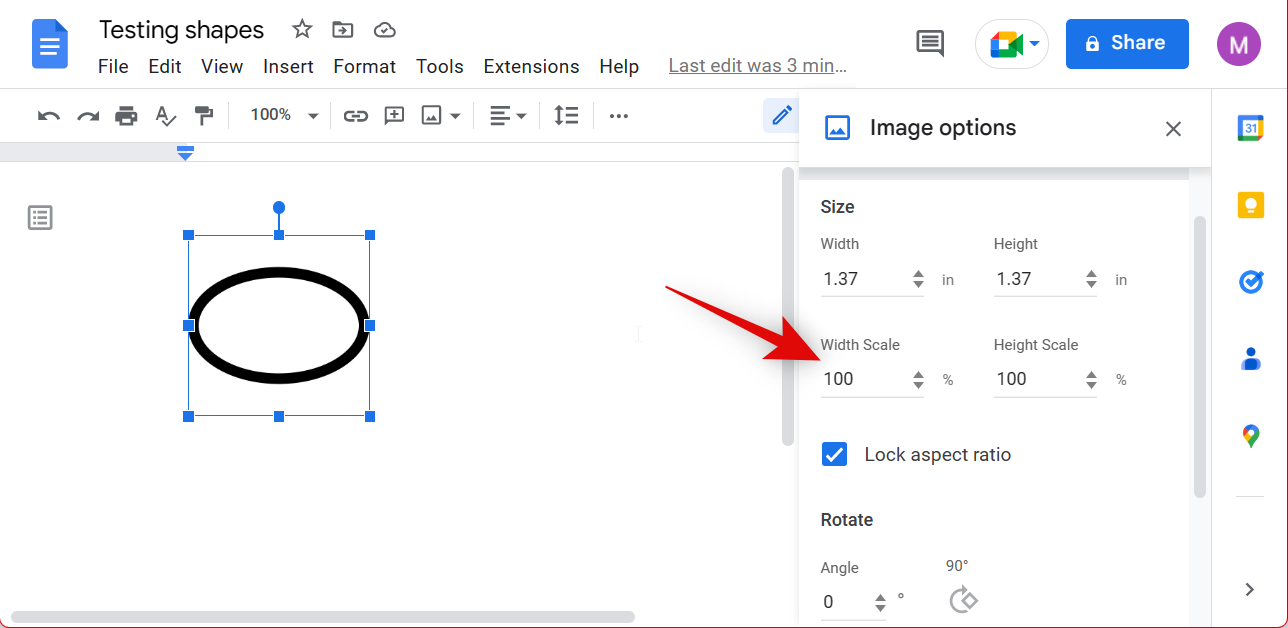
- 您还可以通过取消选中“锁定纵横比”选项来对图像应用倾斜。
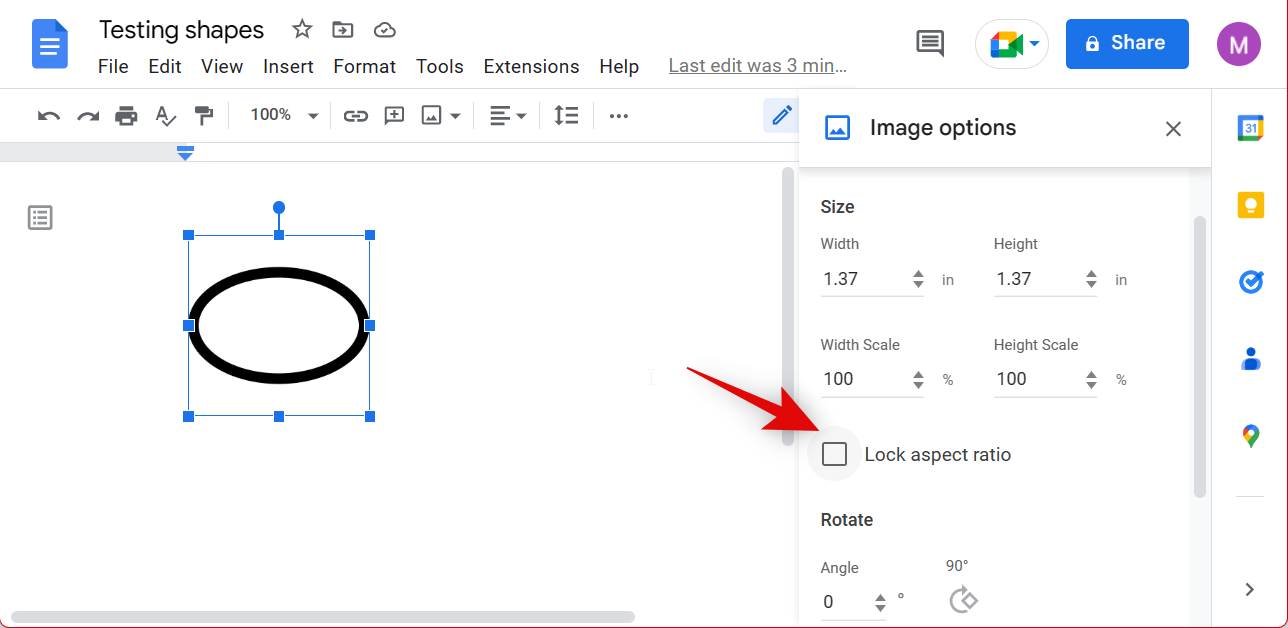
- 同样,根据您希望旋转图像的程度输入角度值。
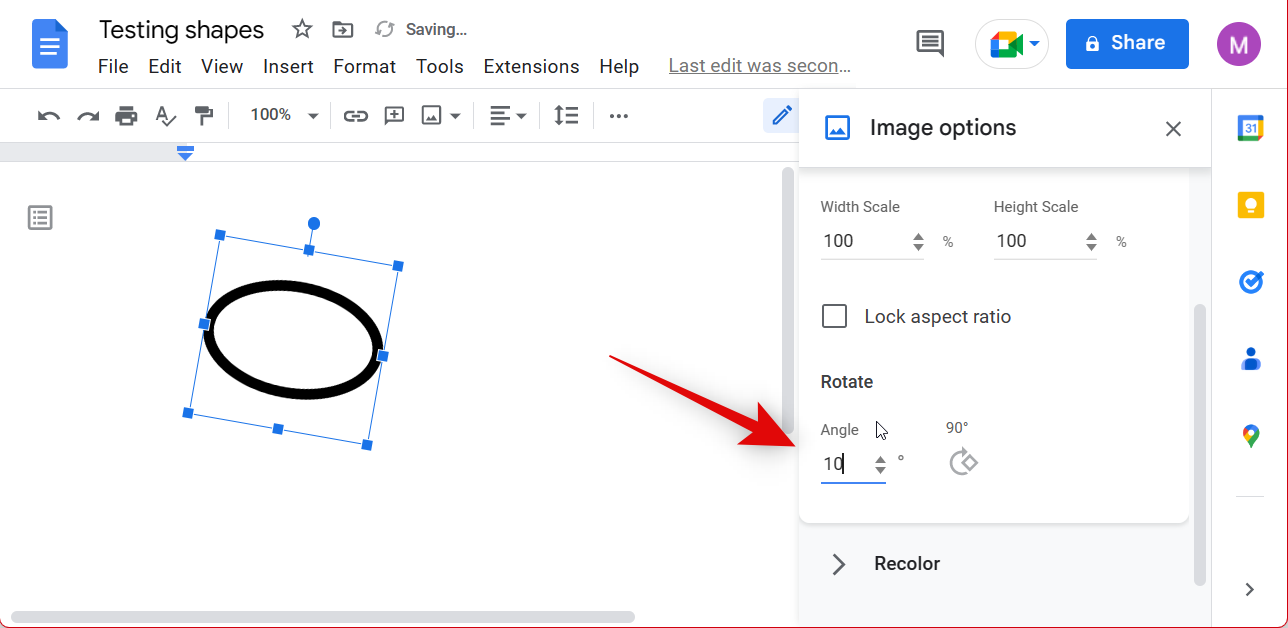
更改颜色
您也可以使用“图像”选项更改颜色并调整形状。请按照以下步骤操作,以帮助您在 Google 文档中更改和调整形状的颜色。请按照以下步骤为您提供帮助。
- 在网络浏览器上打开 Google Docs 网站。
- 在文档中,选择要编辑的图像。
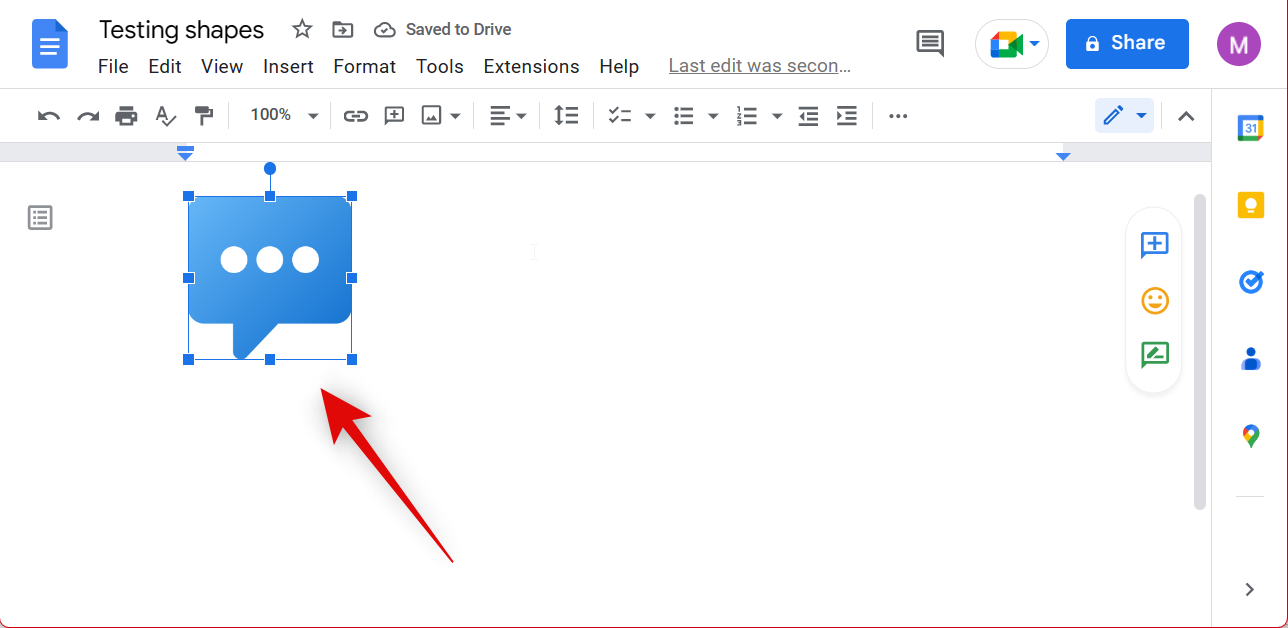
- 现在点击 图片选项 在顶部的工具栏中。
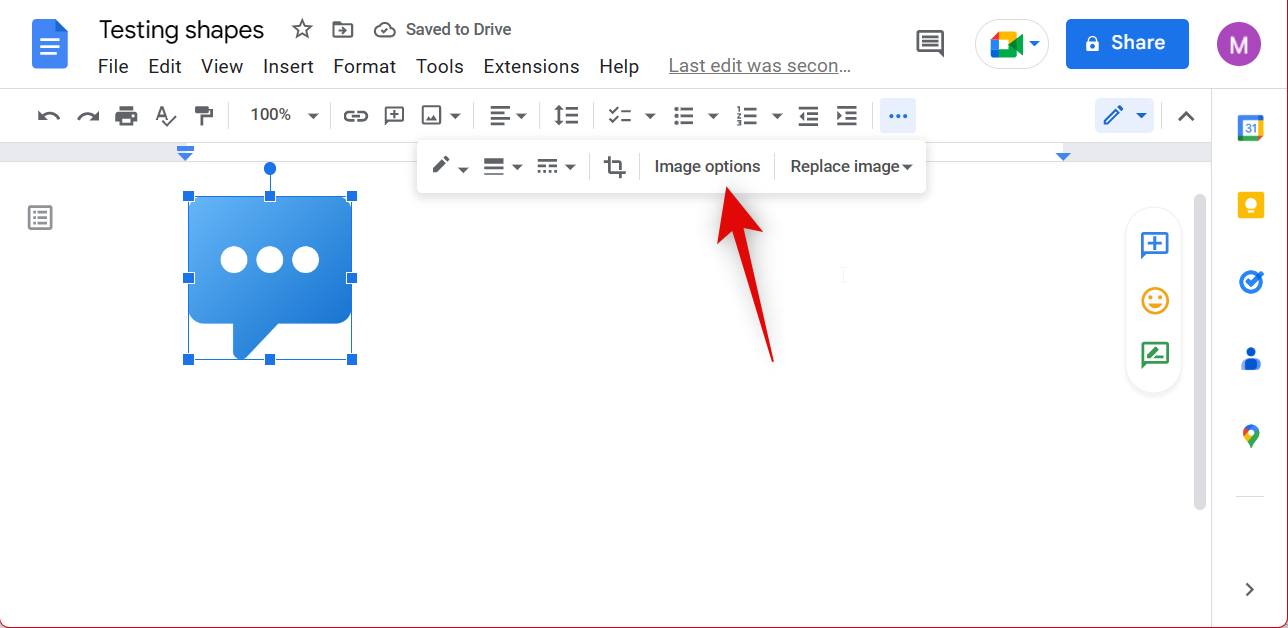
- 单击右侧边栏中的重新着色。
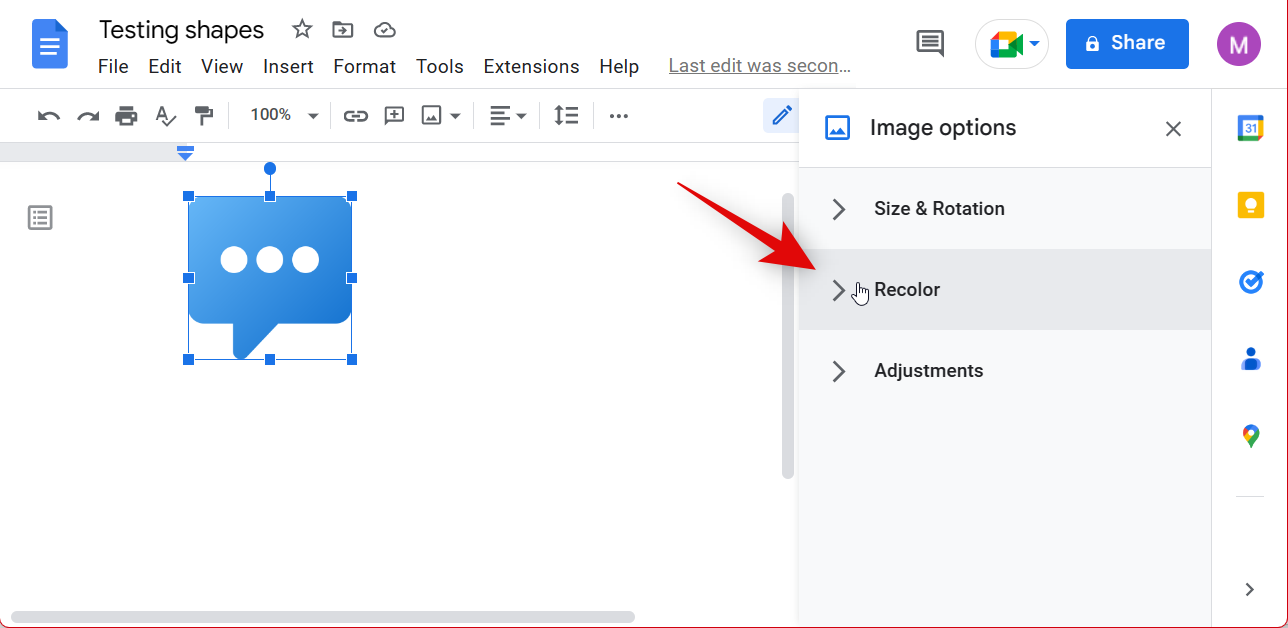
- 单击“不重新着色”的下拉菜单。
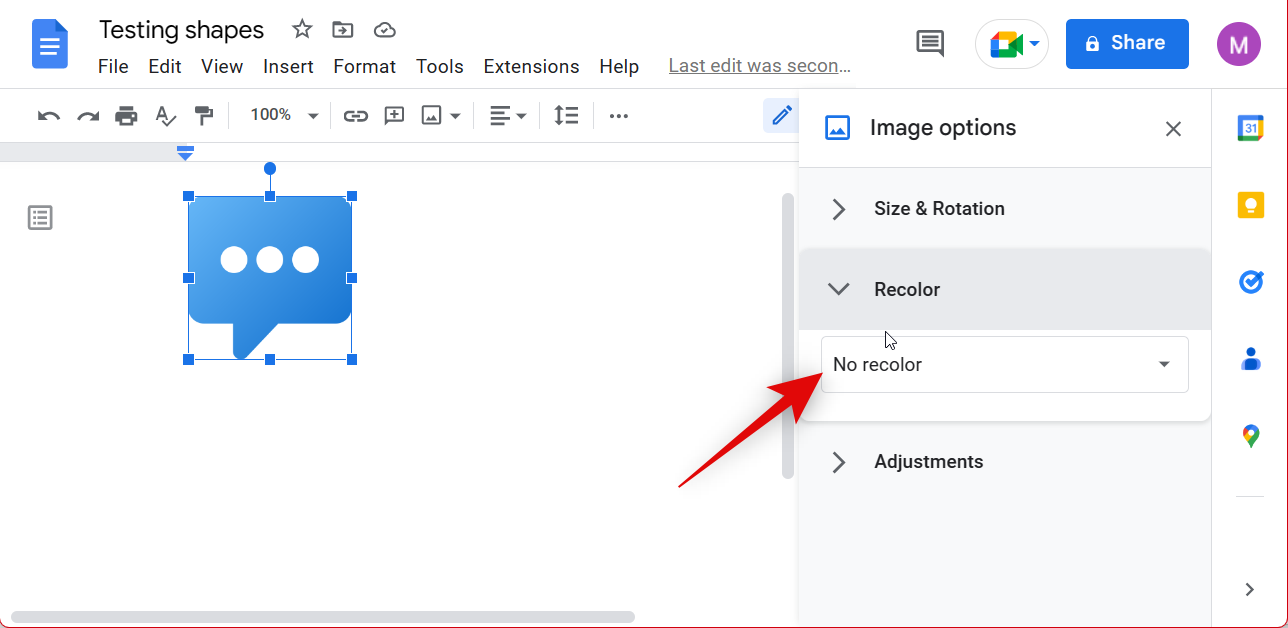
- 单击并选择您喜欢的颜色。
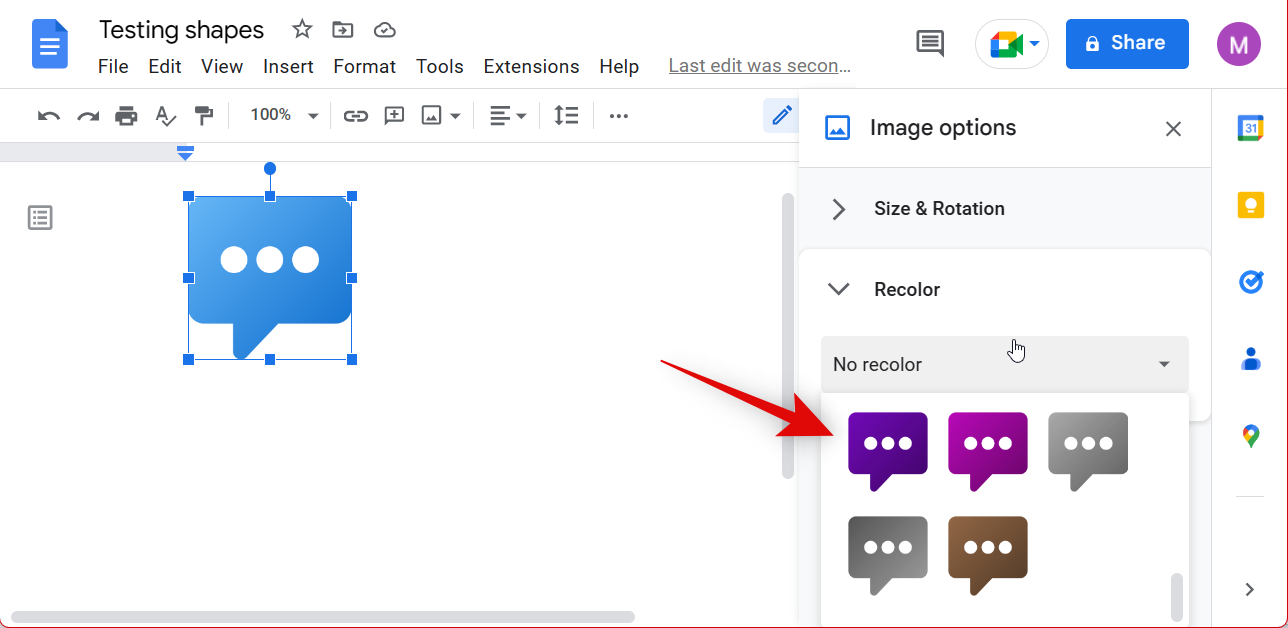
- 您应该能够实时查看形状的重新着色预览。
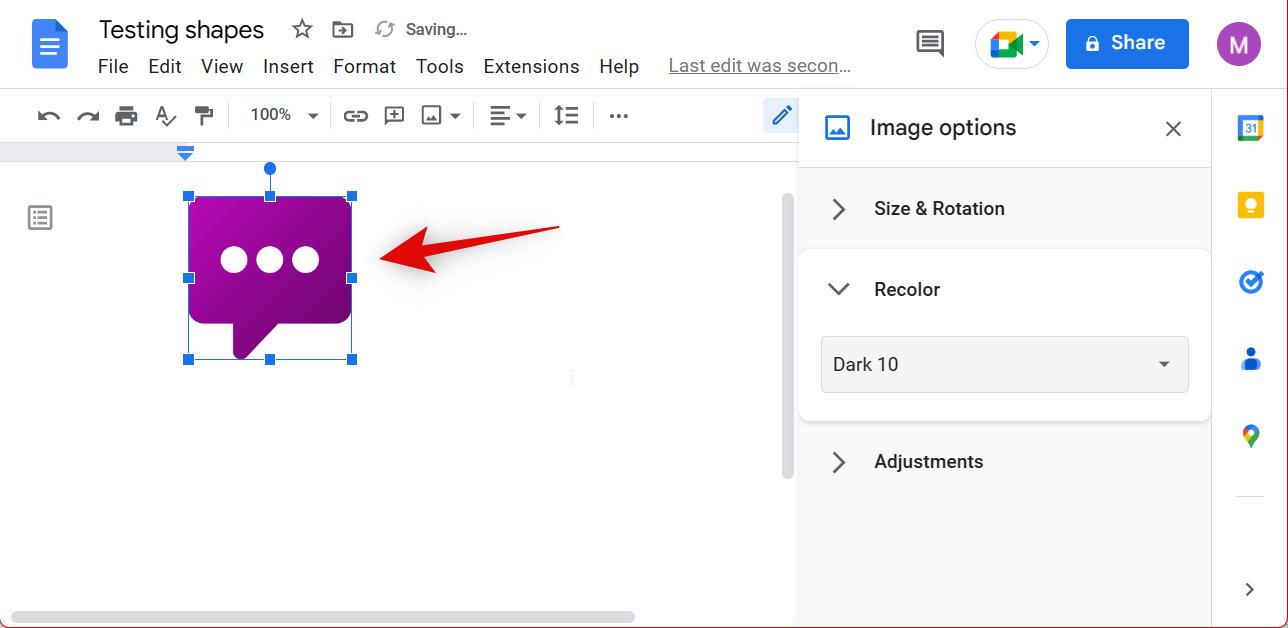
注意:如果您添加的形状没有上色或只是线条图,那么很遗憾,您将无法在 Google 文档中重新着色。 - 现在单击“调整”。
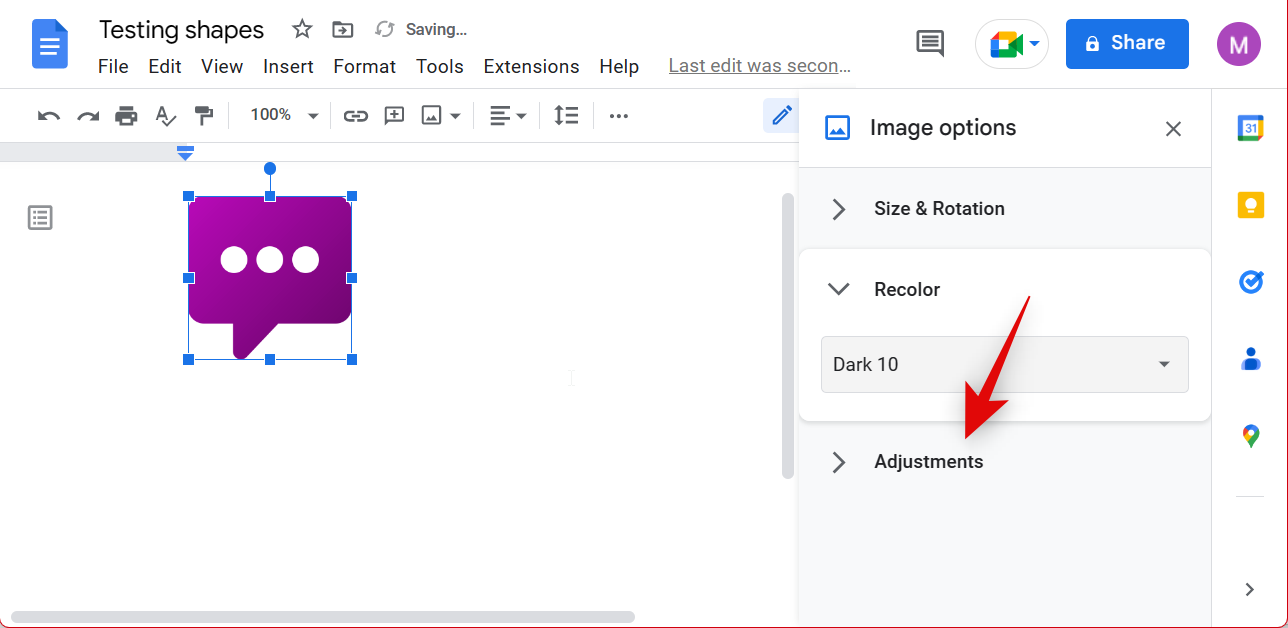
- 使用“透明度”滑块调整形状的不透明度。
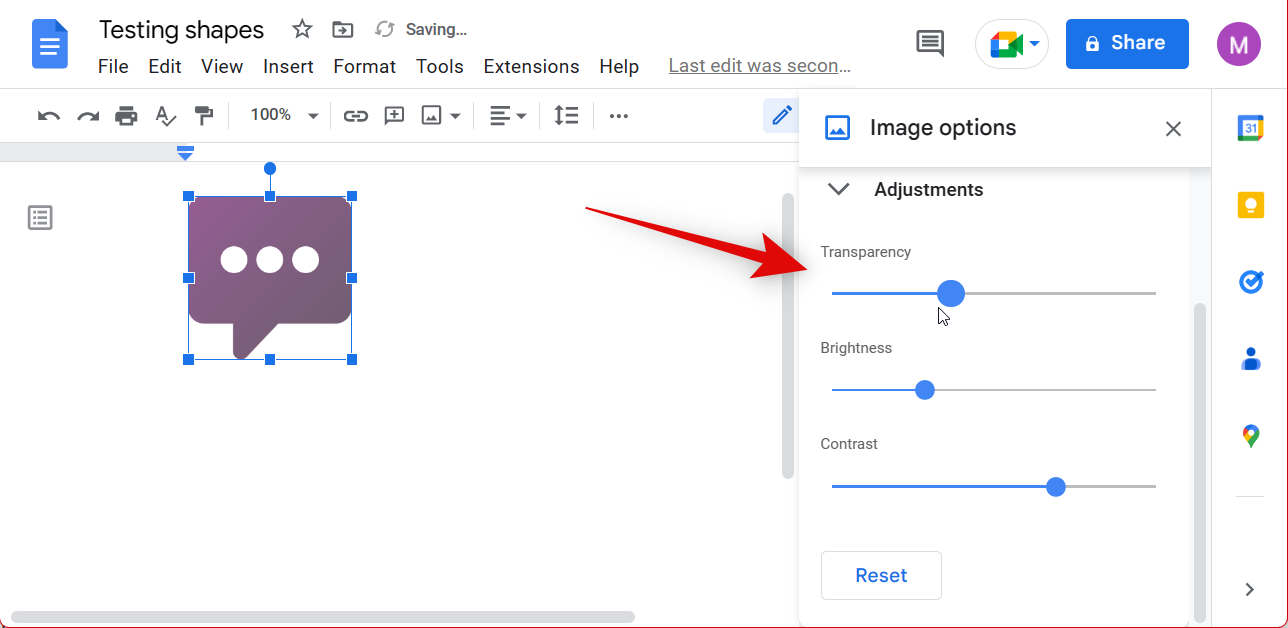
- 同样,使用“亮度”和“对比度”的滑块根据需要调整形状的亮度和对比度。
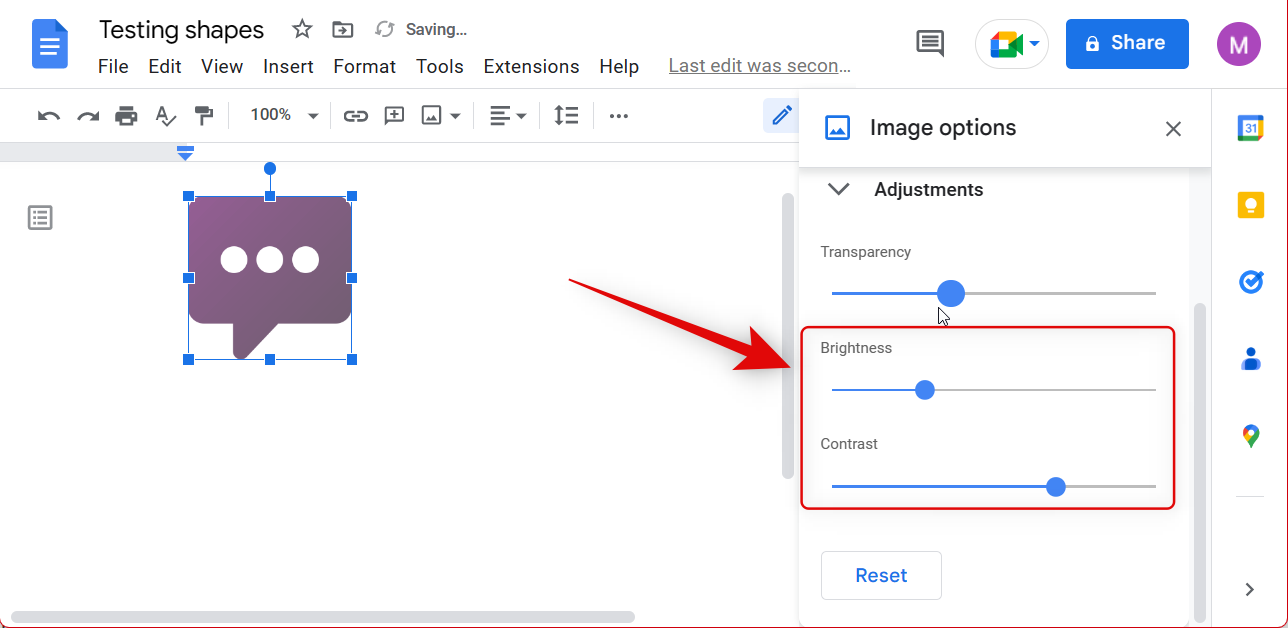
这就是您在 Google 文档中更改形状颜色的方法。
方法3:自定义特殊字符
特殊字符被视为字母字符,因此您可以将大多数可用于文本的格式选项应用于特殊字符。这意味着在 Google Docs 中使用特殊字符作为形状时,您可以更改字体大小、粗体、更改颜色等等。您可以使用以下选项根据需要更改特殊字符形状并设置其格式。
更改大小
您可以简单地更改字体大小以增加或减少特殊字符的大小。请按照以下步骤为您提供帮助。
- 在网络浏览器上打开 Google Docs 网站。
- 选择使用“特殊字符”添加形状的文档。
- 使用鼠标或键盘选择文档中的字符。确保您没有选择任何文本,否则大小更改也将应用于您的文本。
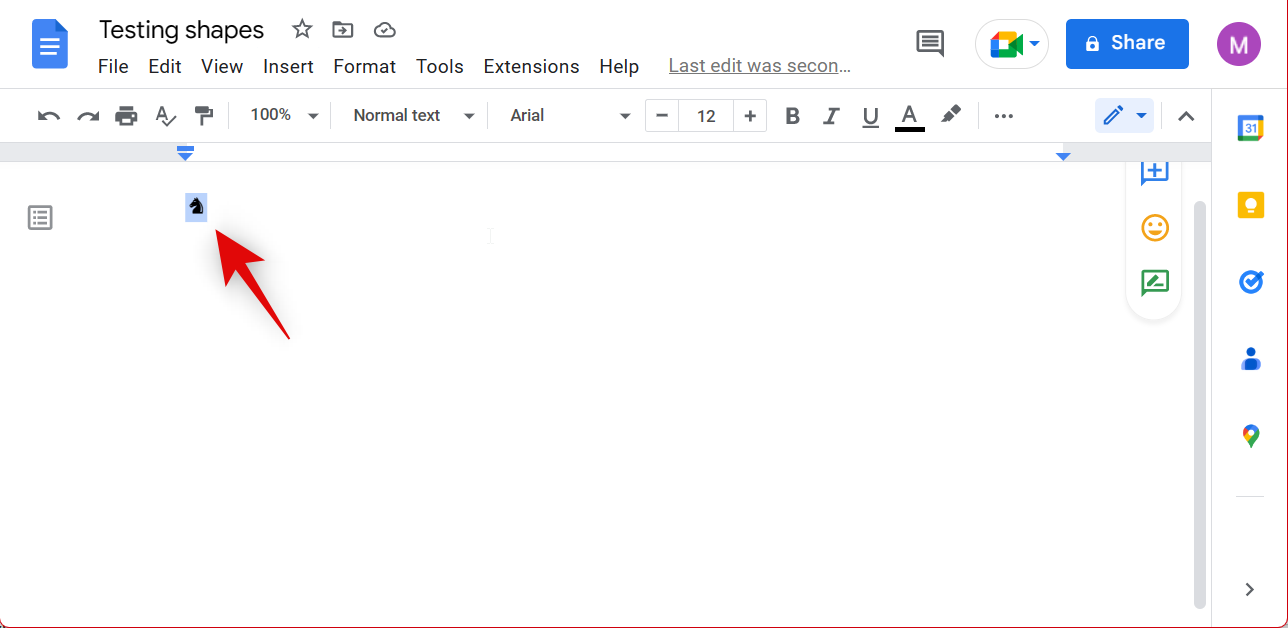
- 现在使用工具栏中的“字体大小”选项来增大或减小特殊字符的大小。单击 + 增大大小,单击 – 减小大小。

- 您也可以使用中间的文本框手动输入大小值。
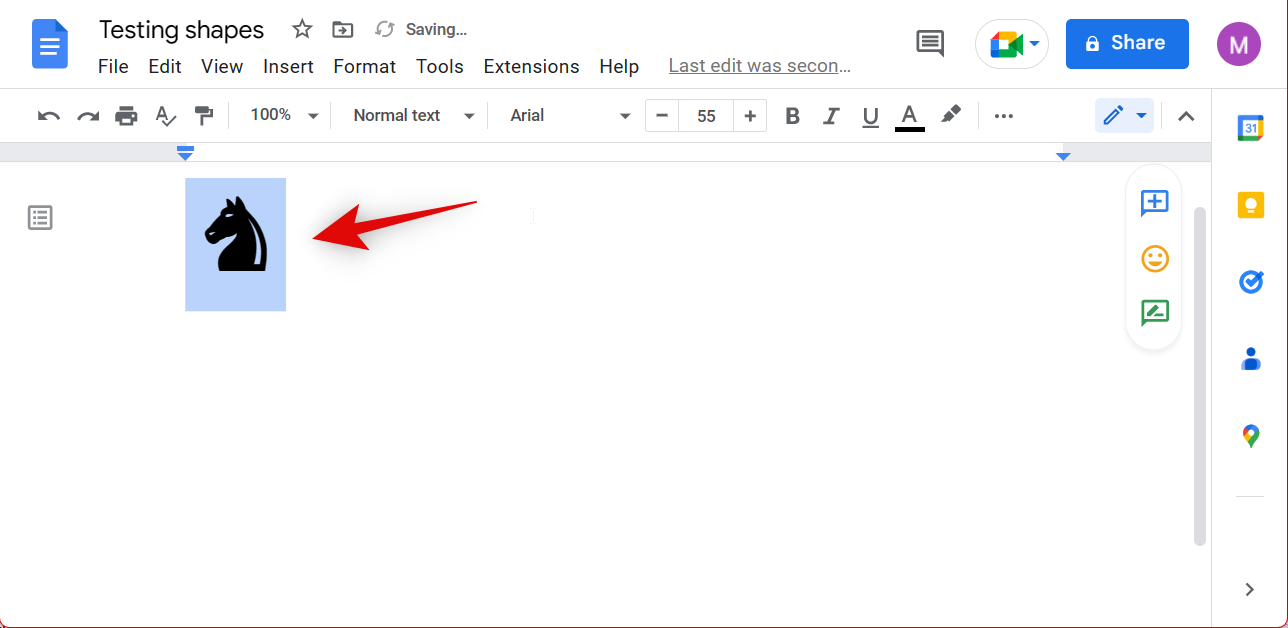
这就是您可以在 Google 文档中更改用作形状的特殊字符的大小的方法。
更改外观
您还可以使用可用于文本的格式选项更改特殊字符的外观。尽管这些选项有限,但这些选项应该可以更轻松地使形状在文档中更加突出。
- 在网络浏览器上打开 Google Docs 网站。
- 选择要更改特殊字符外观的文档。
- 使用鼠标或键盘突出显示字符。
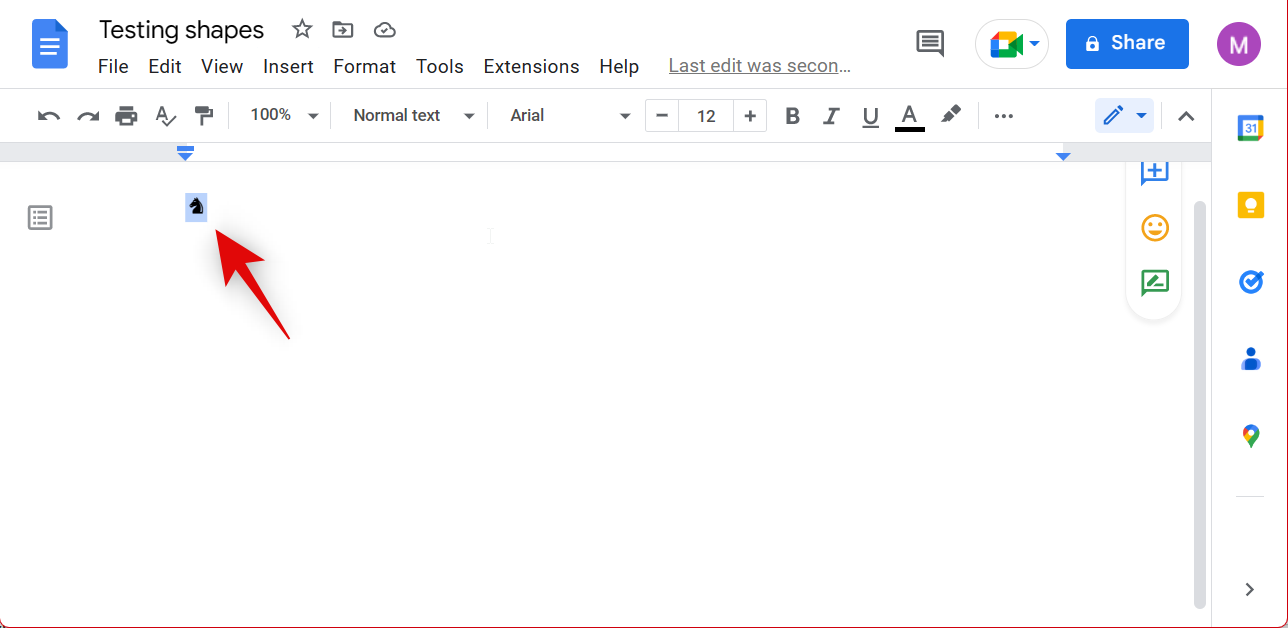
- 现在,您可以使用顶部工具栏中的选项对角色进行粗体、斜体和下划线。
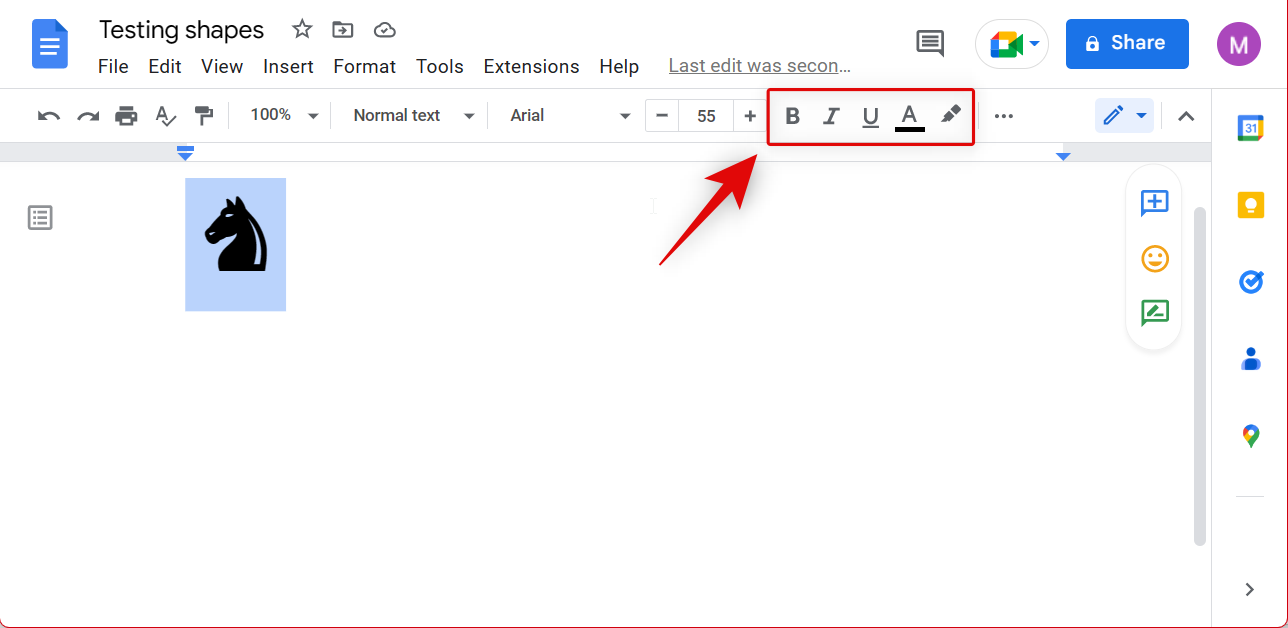
注意:某些带有颜色的图形字符不支持其中某些功能。 - 此外,使用单击 文本颜色 工具栏中的图标为您的形状着色。
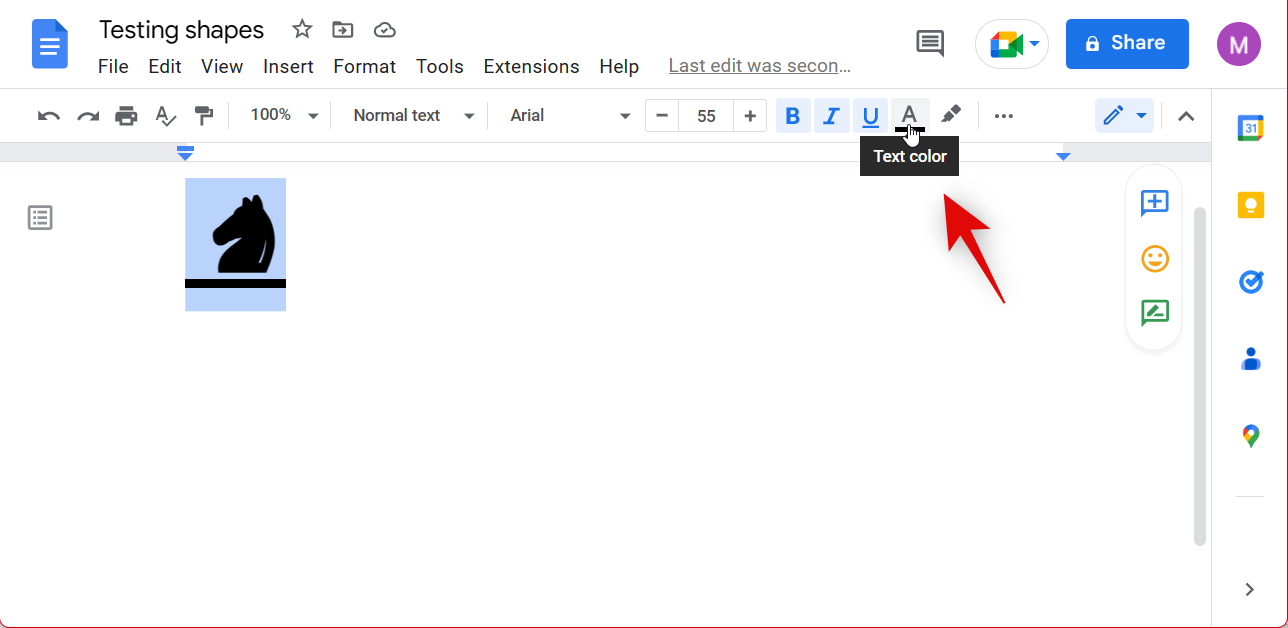
- 单击并选择您喜欢的颜色。
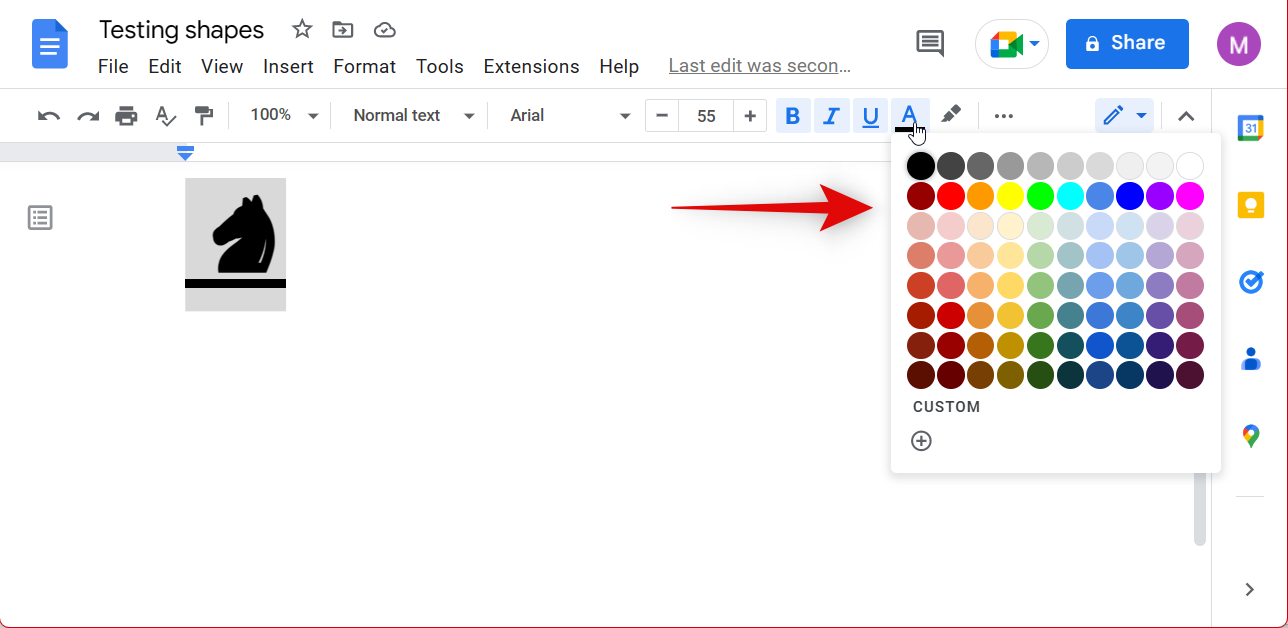
- 同样,您也可以使用“突出显示”图标突出显示角色。
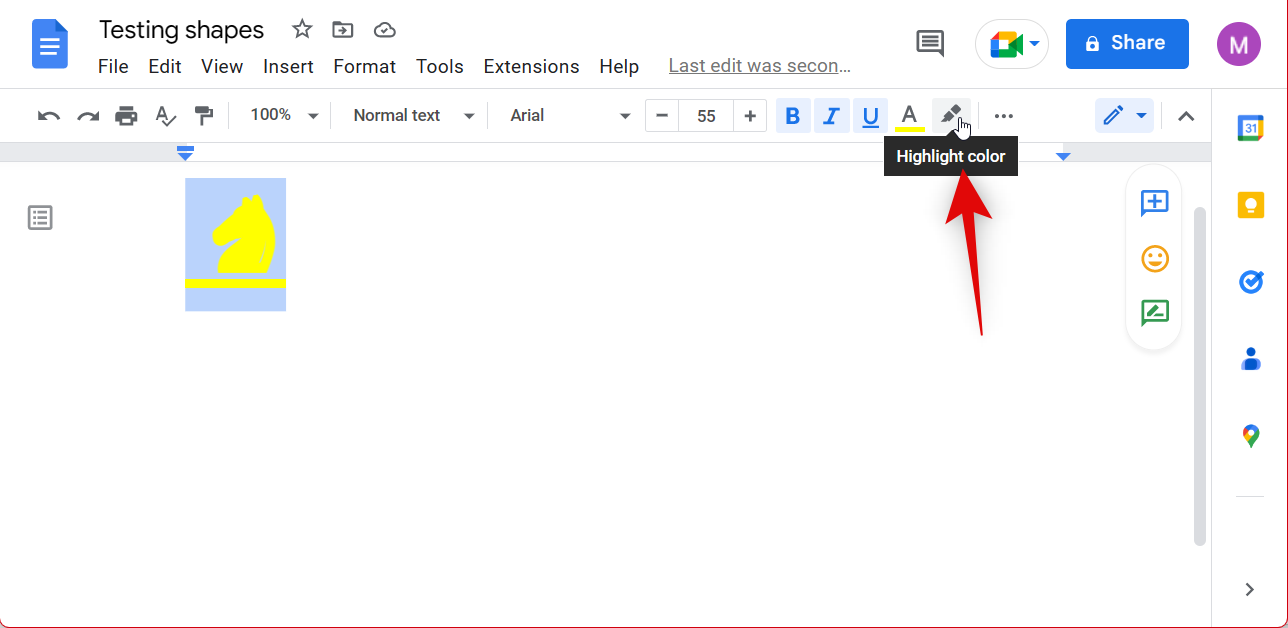
- 单击并选择您喜欢的颜色。
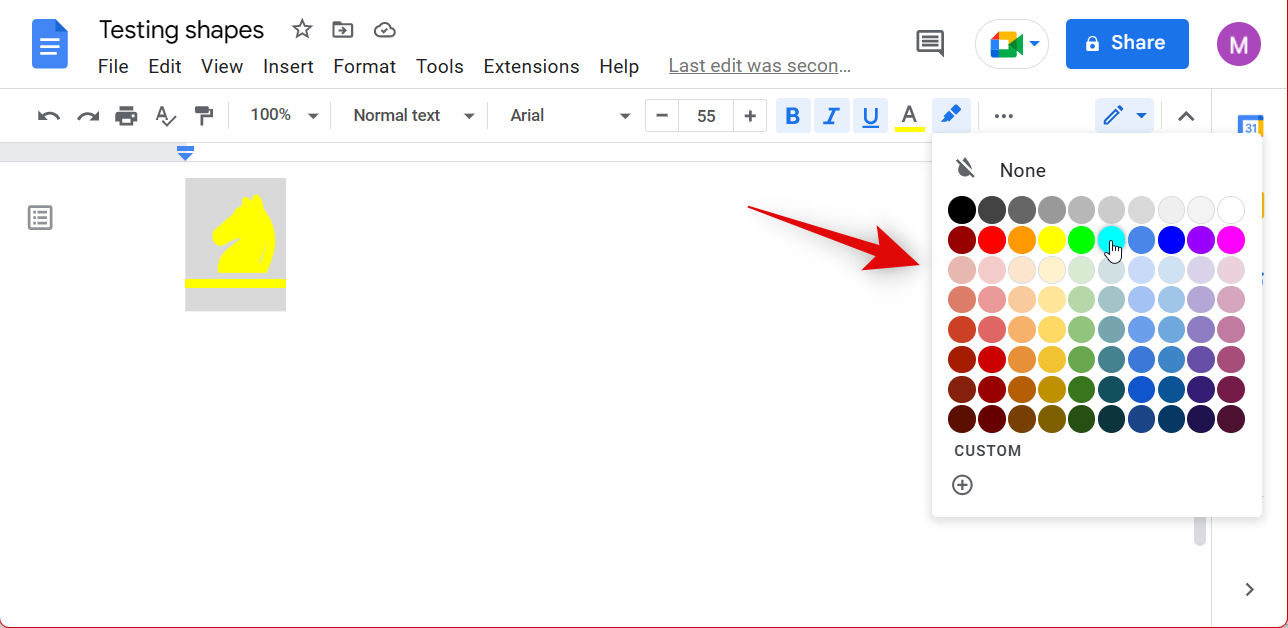
- 此外,您还可以根据希望在文档中放置形状的方式更改对齐方式。
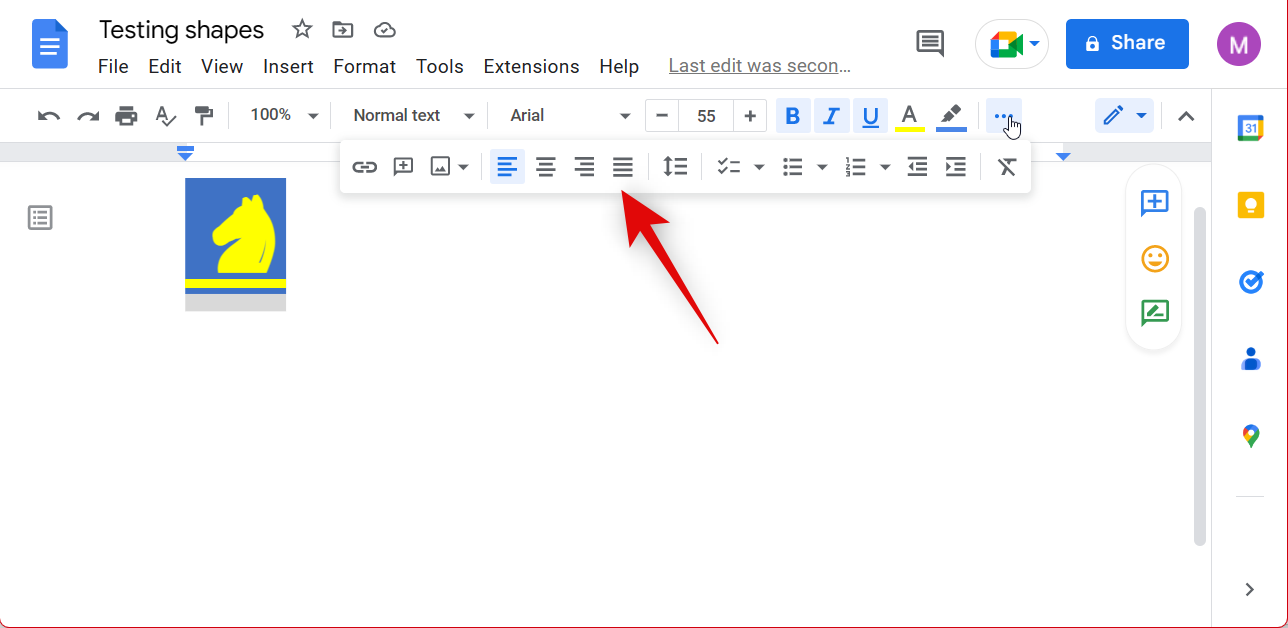
这就是你如何改变特殊角色的外观。
 33台词网
33台词网