了解计算机的型号在多种情况下会派上用场,尤其是当您需要升级系统组件时。本文将帮助您简化对计算机型号的搜索。
什么是计算机型号?
计算机的型号是指制造商为每种产品提供的唯一编号。它通常标识特定的计算机系列,而属于同一系列的其他相同计算机的型号名称和编号会略有不同。
这些数字由字母和数字组成,有时还包括系列的名称。型号通过跟踪硬件以在需要时识别零件,帮助简化制造商的工作。
在 Windows 11 PC 上查找计算机型号的 11 种方法
以下是搜索计算机型号的不同方法。
方法 1:在计算机附带的标签上
如今,计算机带有标签,可帮助用户轻松找到其系统的型号。 查看系统型号的最简单方法是翻转笔记本电脑,您会发现它上面贴着一个标签。标签上将写有型号。
型号可以在系统的背面、侧面或底部找到。
方法 2:使用设置
- 按并打开“设置”应用。
Win+I - 您将能够在屏幕顶部看到型号。但是,对于系统的其他规格,请按照下一步操作。
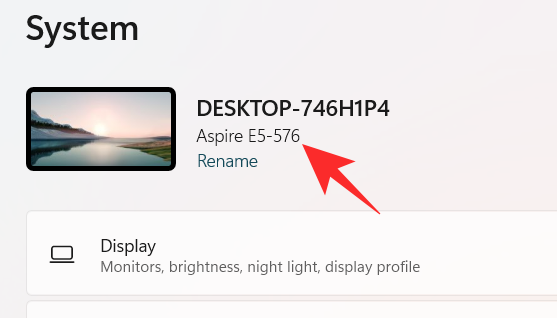
- 单击“系统”,然后向下滚动并单击“关于”以查看系统的其他设备规格。
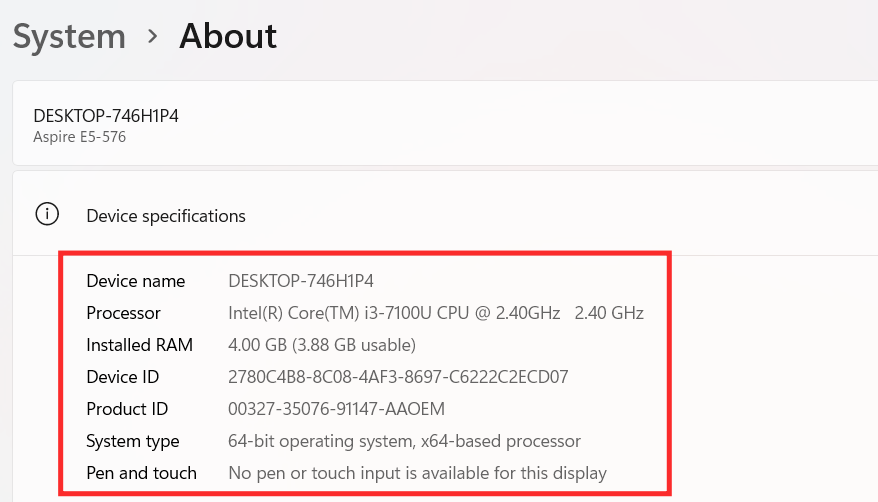
方法 3:使用 Powershell
- 按键盘上的键打开
Windows + R“运行”对话框。在框中查看 Powershell,然后按 Enter 键。
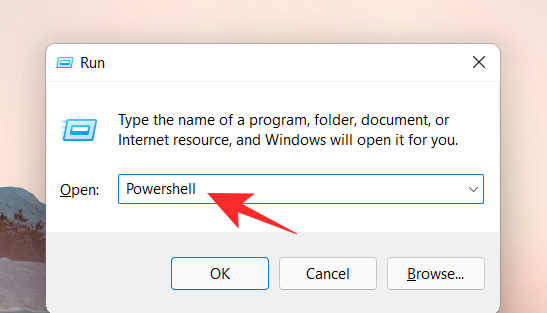
- Windows PowerShell 窗口将显示在屏幕上。现在,键入以下命令:然后按 Enter 检查型号或您的计算机。
Get-CimInstance -ClassName Win32_ComputerSystem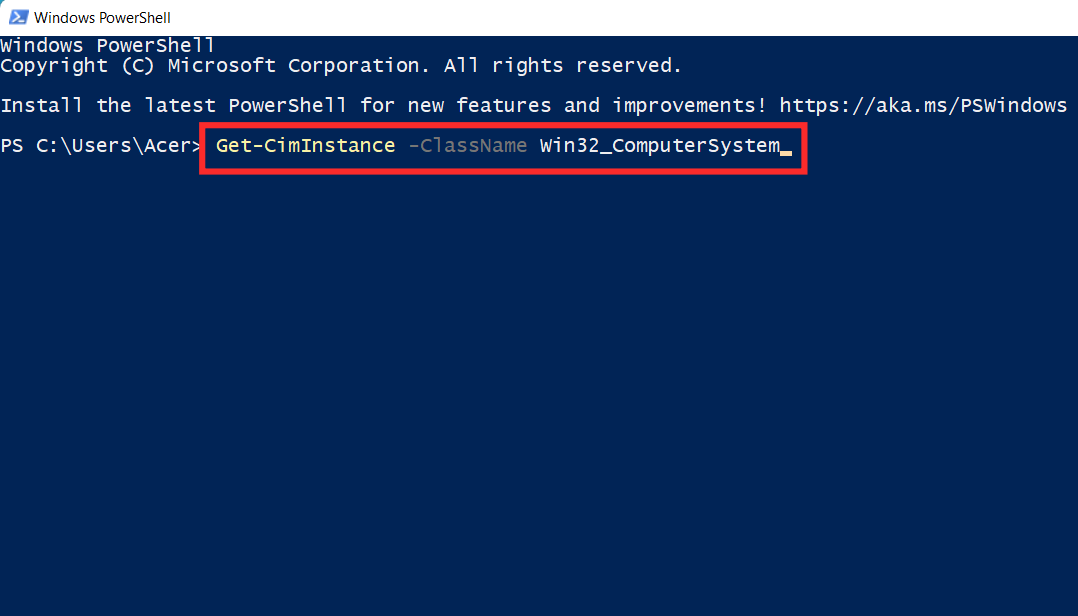
- 您的型号将显示在屏幕上。
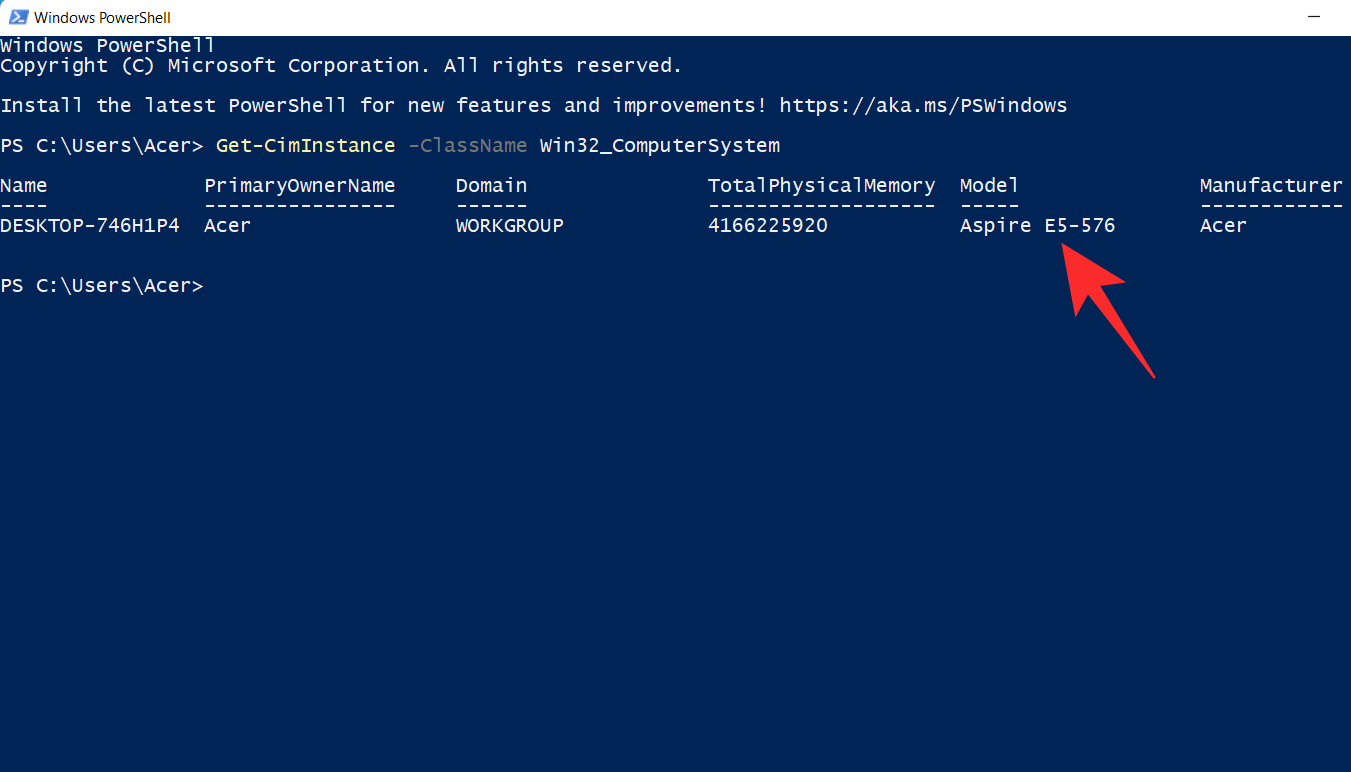
方法4:使用命令提示符
- 单击任务栏上“开始”按钮旁边的“搜索”图标。
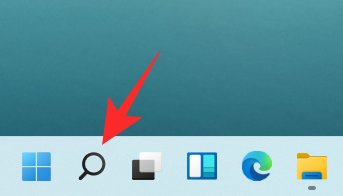
- 键入 cmd 并选择命令提示符。
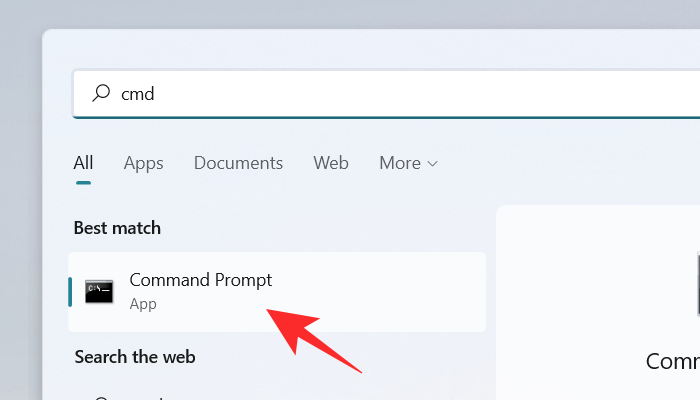
- 命令提示符窗口将显示在屏幕上。现在,键入以下命令: 然后按 Enter 检查计算机的型号。
wmic computersystem get model,name,manufacturer,systemtype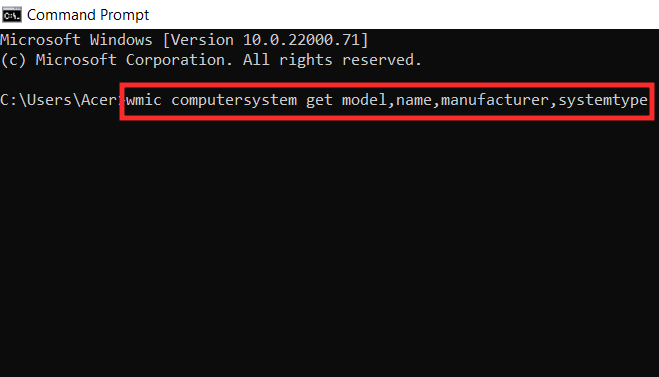
- 您的型号将显示在屏幕上。
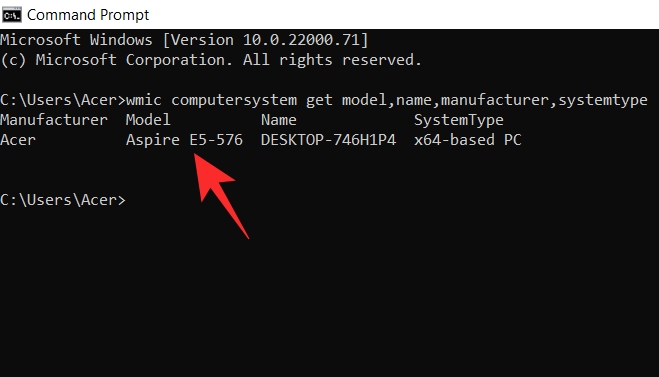
方法 5:使用“系统信息”应用程序
- 单击任务栏上“开始”按钮旁边的“搜索”图标,键入“系统信息”,然后选择应用。
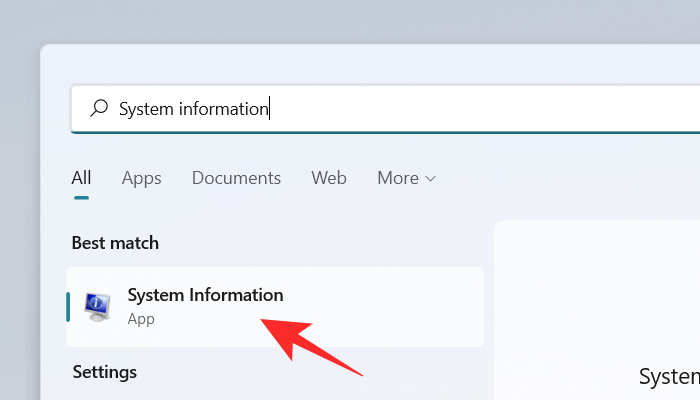
- 默认情况下,“系统摘要”选项卡将在“系统信息”应用中打开。如果它在您的案例中未打开,请单击屏幕左侧的“系统摘要”选项卡。
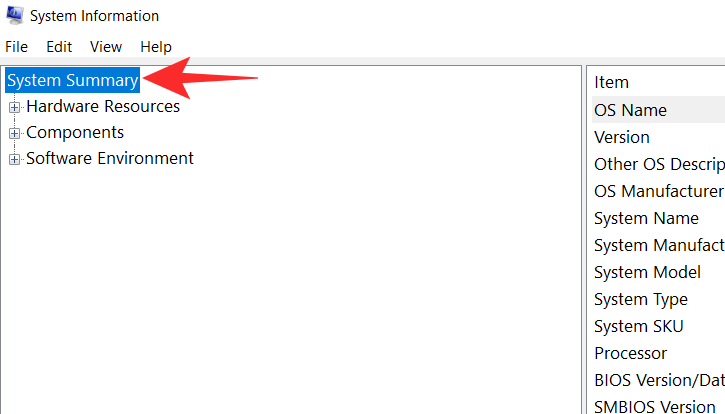
- 检查写在“系统型号”选项旁边的设备型号。
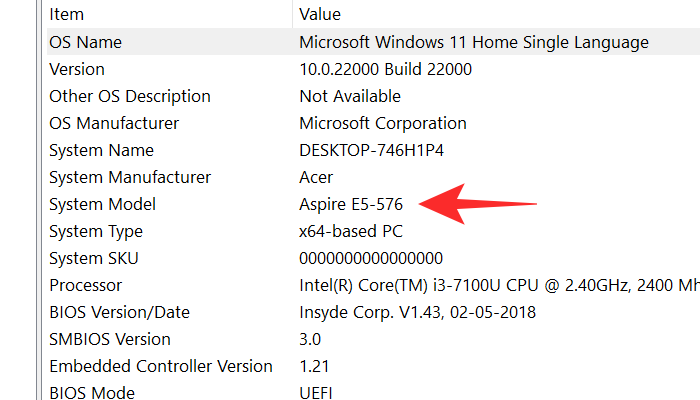
方法 6:使用 DirectX 诊断工具
检查计算机型号的另一种方法是使用 DirectX 诊断工具。方法如下:
- 按下打开 RUN 框,键入 dxdiag 并按 Enter。
Win+R

- 在“系统”选项卡下,在“系统制造商”和“系统型号”旁边找到计算机的完整型号。
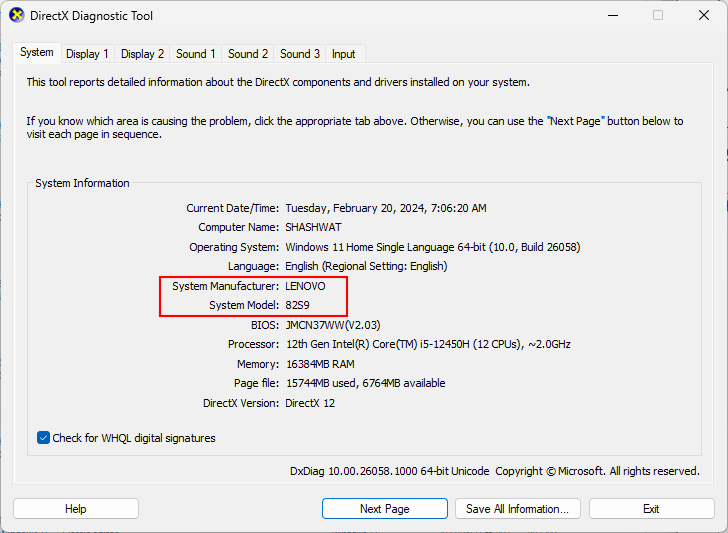
方法 7:检查设备的包装
这是查找设备型号的另一种好方法。只需检查用于将系统运送给您的 OEM 包装盒或包装即可。包装上通常有您所在地区的收据,除了价格、制造商和进口商外,还有您单位的型号和序列号。
如果您不想经历筛选软件详细信息和列的麻烦,那么您只需检查设备的包装上的型号即可。但是,如果您目前没有设备的原始包装盒,则可以改用以下指南之一。
方法8:检查您的购买收据
检查型号的另一种方法是检查您的购买收据。如果您在过去 5 年内购买了您的系统,那么您很可能进行了数字购买。数字购买会自动包括所购买商品的所有详细信息,包括序列号和型号。
您可以查看您的购买收据以查找系统的型号。如果您通过亚马逊等在线零售商购买,那么您甚至可以访问产品页面了解更多详细信息并生成新发票,其中应包含您单位的型号。
方法 9:使用 OEM 支持应用
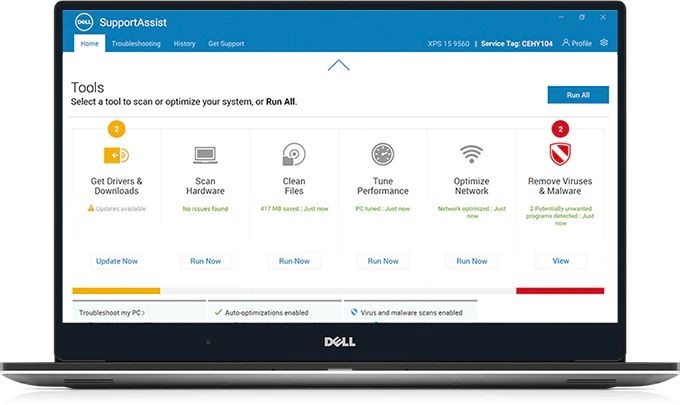
此方法仅适用于预构建和 OEM 系统。笔记本电脑用户也可以使用此方法来确定其型号。如今,大多数 OEM 都将其设备与支持应用程序捆绑在一起,以帮助轻松解决查询和问题。这些应用程序可帮助支持代理对您的系统执行基本的故障排除和诊断。
它们还可用于为您的设备采购最新的驱动程序,甚至可以在硬件故障时帮助生成支持票证。这些应用程序可以帮助您识别设备的确切品牌和型号,因为它将以您的用户名注册。
您还可以使用这些应用程序来检查您的有效保修。只需在您的系统上启动支持应用程序并导航到您的个人资料或帐户页面。您的设备应在此页面上列出,并在其下方列出其确切的型号和序列号。
方法 10:检查电池仓

此方法适用于无法在设备底部找到 OEM 贴纸的用户。如果您遇到此问题,那么您的系统很可能带有可拆卸电池。将贴纸贴在电池仓内部是一种长期保存细节并确保型号和序列号不会因磨损而丢失的方法。
如果贴纸似乎丢失,我们建议您从设备中取出电池并检查电池仓。贴纸也可能贴在电池本身上,具体取决于系统的品牌和型号。
方法11:使用型号检测网站
虽然型号检测网站已成为过去,但如果您愿意,您仍然可以使用一个。这些网站检测组件和您的 OEM,然后用于识别系统的品牌和型号。我们建议您使用 noteb.com,因为它是一个具有最少 cookie 的开源网站。
在屏幕左侧输入设备的必要详细信息,noteb.com 将帮助您从 OEM 找到系统的完全匹配。然后,您可以从网站上记下设备的型号,以备将来使用。
但是,请记住,noteb.com 无法帮助您获取序列号,更重要的是,如果您输入了错误的系统详细信息,可能会显示错误的型号。
方法 12:使用 BIOS
如果上述所有方法都无法正常工作,这必须是您的最后一个选择。BIOS 代表基本输入/输出系统,它是找出系统型号的最可靠方法之一。
为此,您需要做的就是重新启动计算机并立即按 F2 或 Delete 键或 Esc 键。BIOS 屏幕将出现在您的屏幕上,其中包含所有规格,包括您计算机的型号。
有关: 如何在 Windows 11 中访问 BIOS
了解 PC 的计算机型号有什么用?
计算机的规格和品牌由型号表示,因此您必须了解计算机型号的必要性。了解计算机的所有规格在各种方面都很有用。如果您在处理 PC 时遇到一些问题并且需要联系技术支持,将通过电话为您提供的帮助将基于您 PC 的型号和某些其他规格。
在升级系统的任何组件(如内存、显示器、硬盘驱动器等)时,计算机的型号也很重要。型号简化了搜索,并为您的组件找到了合适的替代品。
型号与序列号有何不同?
型号与您的序列号有很大不同。型号是用于指定设备及其组件的品牌的编号。它不是您的设备所独有的,但它是其配置和整个设置所独有的。这意味着同一型号的多个单元将使用相同的部件并具有相同的系统配置。但是,序列号是完全唯一的数字
到您的单位。它是在制造时分配的,用于标识批号和创建单位的年份。序列号有助于大规模识别受错误和制造问题影响的单元,通常用于追溯制造缺陷和故障单元。在大多数情况下,集体诉讼和其他退款计划使用您的序列号来帮助确定您是否有资格参加该计划,而不是使用您的型号。
 33台词网
33台词网