Omegle,免费的视频聊天客房服务在年轻人中非常受欢迎。相机在 Omegle 上无法正常工作,还是 Omegle 在您的计算机上找不到相机设备?Omegle 可能没有足够的权限来使用摄像头和麦克风。因此,Omegle根本找不到相机设备。
解决方法 –
1. 重新加载网站,然后重试。重新加载网页几次或在全新的选项卡中打开 Omegle 应该可以帮助您解决问题。
2.使用Ctrl + Shift + N键一起在浏览器上打开隐身选项卡,然后尝试从那里访问Omegle。检查是否有帮助。
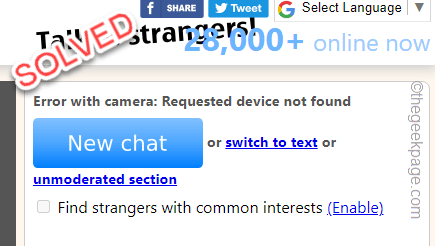
修复1 –检查Omegle是否具有相机权限
测试 Omegle 网站是否具有适当的相机权限。您可以直接从浏览器中执行此操作。
步骤 1 –在谷歌浏览器或任何你喜欢的浏览器中打开Omegle。
步骤 2 –当Omegle打开时,您会注意到地址框旁边的锁定标志。单击一次,然后点击“网站设置”将其打开。
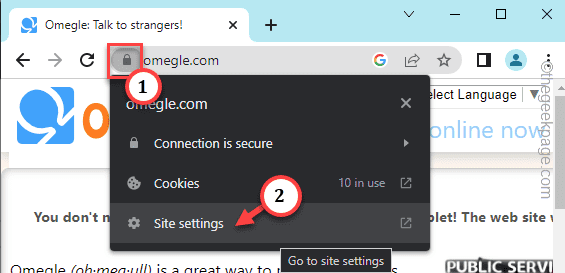
Omegle网站设置将打开。
第 3 步 –在这里,您将进行各种站点设置。现在,只需单击“相机”访问权限,然后从下拉列表中将其设置为“允许”模式。
第 4 步 –除此之外,还将“麦克风”访问权限设置为“允许”模式。
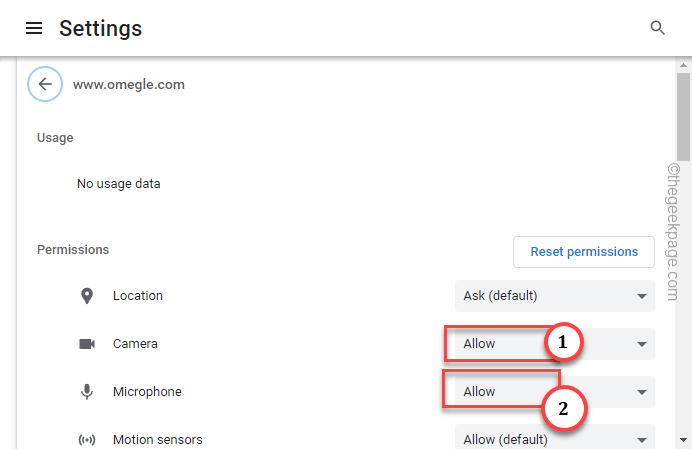
现在,你什么也不需要做。再次访问Omegle网站并开始聊天。这一次,视频将打开,您不应再遇到相机的任何问题。
修复2 –使用正确的相机
如果您的机器连接了多个网络摄像头,则必须在 Omegle 中手动设置要使用的网络摄像头。
步骤 1 –在谷歌浏览器中打开一个新标签页,然后将其粘贴到地址栏中。打 输入 之后打开它。
chrome://settings/privacy
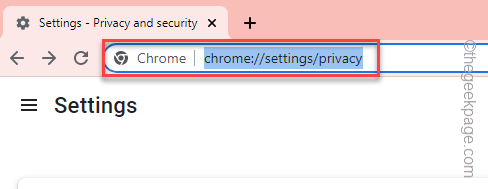
步骤 2 –然后,您将打开“网站设置”页面。
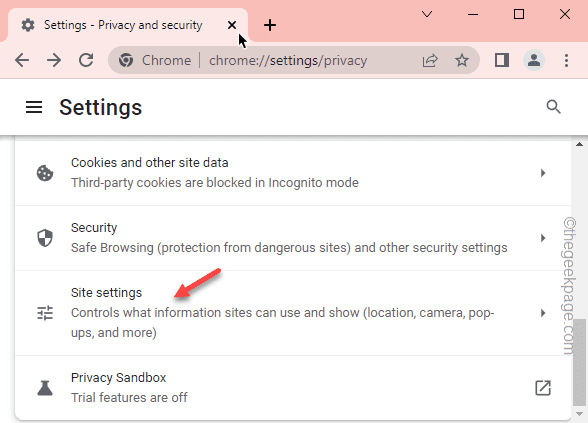
第 3 步 –之后,转到“权限”选项卡并找出“相机”。打开它。
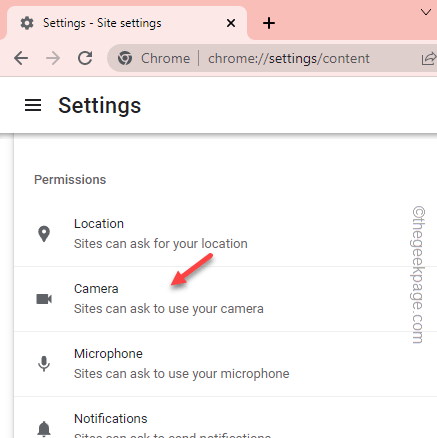
第 4 步 –在“相机权限”中,确保从下拉列表中选择正确的相机。
步骤 5 –之后,转到默认行为并将其设置为“网站可以要求使用您的相机”。
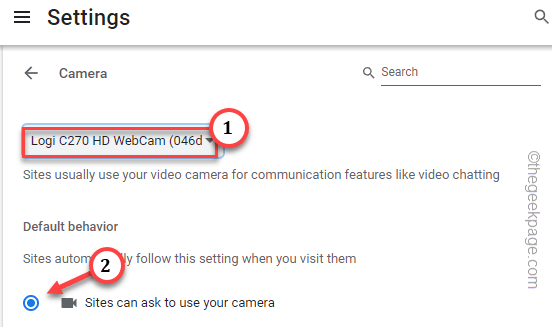
关闭并重新启动谷歌浏览器。打开 Omegle 并尝试开始视频聊天。检查是否有帮助。
修复3 –允许应用程序使用相机
在 Windows 10 和 11 设备中,必须单独允许应用使用相机访问。
步骤 1 –您只能使用“设置”执行此操作。所以,一起打赢键+I键。
步骤 2 –然后,转到“隐私和安全”设置。现在,前往右侧窗格中的应用程序权限。
第 3 步 –在那里,点击“相机”权限进行编辑。
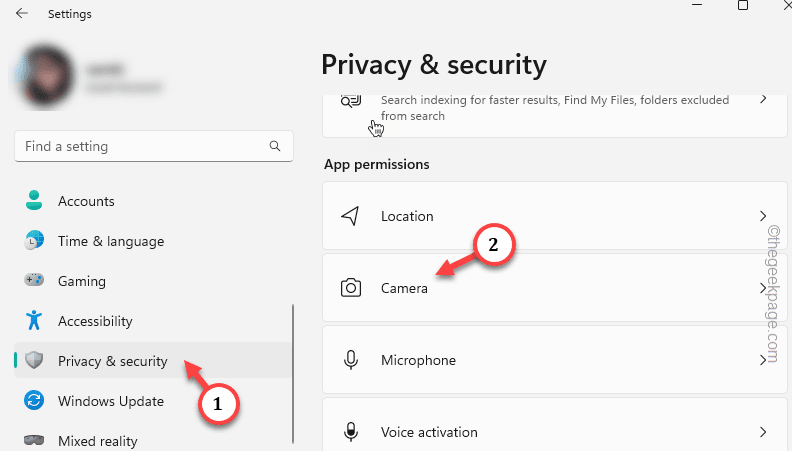
第 4 步 –首先,将“相机访问”设置为“开”模式。
步骤 5 –然后,将“允许应用访问您的相机”设置为“开”模式。
在本节下,您将找到几个可能具有也可能没有相机访问权限的应用程序。
如果您能在此处找到 Chrome(或您正在使用的浏览器),请确保将其设置为“开”模式。
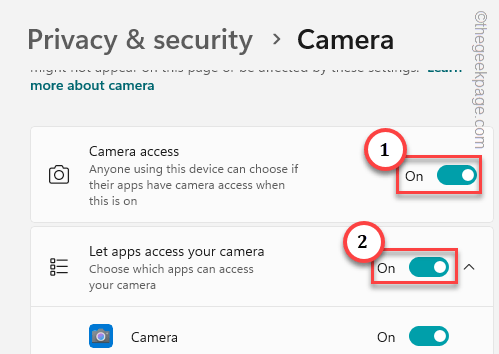
这样,您可以允许应用程序根据您的要求使用相机。
关闭设置。启动谷歌浏览器并前往Omegle开始聊天!
修复4–在设置中允许麦克风访问
除了相机,您还必须允许麦克风访问才能使Omegle正常工作。
步骤 1 –可以直接从“开始”屏幕打开“隐私”设置。为此,请按住 Win+R 键一次。
步骤 2 –然后,复制粘贴并点击 输入.
ms-settings:privacy-microphone
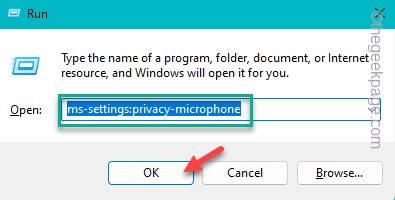
第 3 步 –当麦克风打开时,将“麦克风访问”设置为“开”模式。
第 4 步 –接下来,将“允许应用访问您的麦克风”设置设置为“开”。
就像我们在相机设置中所做的一样,如果可以找到浏览器,请查找浏览器。将其设置为开模式。
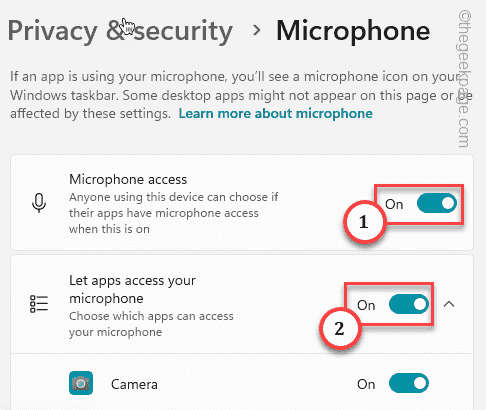
退出设置。再试一次Omegle。检查这是否可以解决这个问题。
修复5 –清除站点/浏览器缓存
损坏的浏览器缓存可能会导致此问题。我们建议您先清除 Omegle 站点缓存,然后重试。如果这不能解决问题,请清除整个浏览器缓存。
清除网站缓存
步骤 1 –打开谷歌浏览器并前往Omegle,如果你还没有打开它。
步骤 2 –然后,单击地址栏旁边的锁定标志。然后,点击“网站设置”。
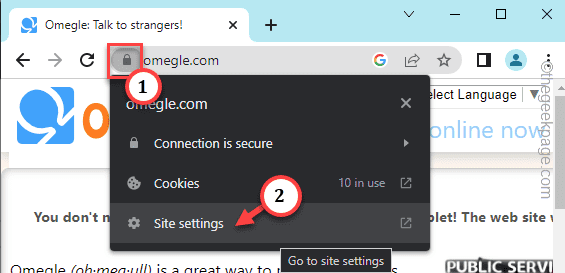
第 3 步 –打开Omegle站点设置后,点击“重置权限”以重置Omegle权限。
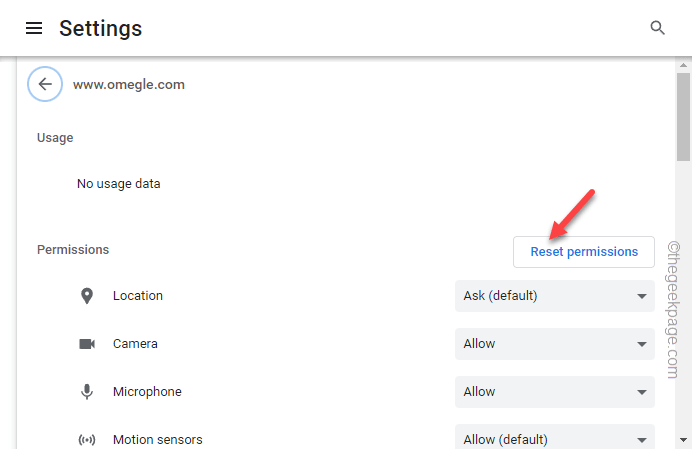
重置 Omegle 权限后,您可以关闭该选项卡。
第 4 步 –现在,打开一个新的标签页,然后在那里打开Omegle。
步骤 5 –在Omegle页面上,转到“开始聊天:”部分,然后点击“视频”以开始视频聊天。
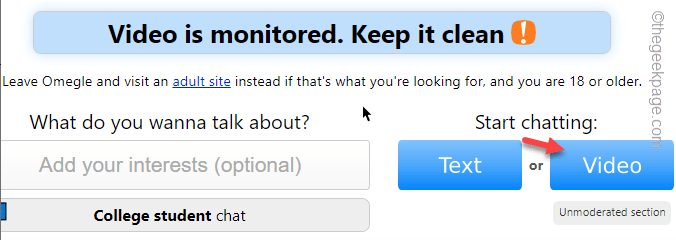
步骤 6 –您会注意到出现了一个提示,询问摄像头和麦克风权限。因此,点击“允许”以允许Omegle访问相机和麦克风。
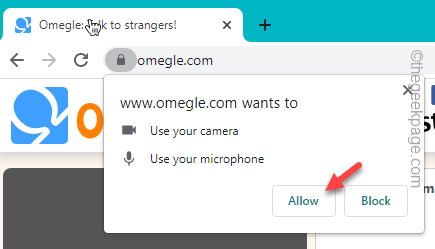
这应该允许您通过Omegle进行视频聊天。
清理浏览数据
如果仅清除Omegle网站的浏览器数据无法解决问题,则应尝试清理整个浏览器的浏览数据。
步骤 1 –打开谷歌浏览器或您正在使用的任何其他浏览器。
步骤 2 –然后,点击角落的三点按钮,然后点击“设置”。
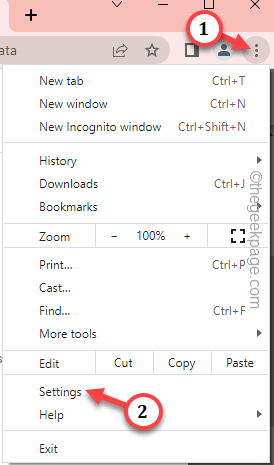
第 3 步 –现在,点击三栏按钮,然后点击左侧选项卡上的“隐私和安全”。
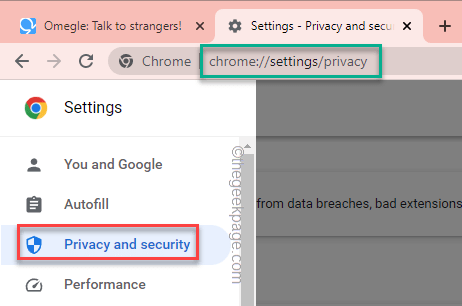
第 4 步 –之后,单击“清除浏览数据”以打开浏览数据。
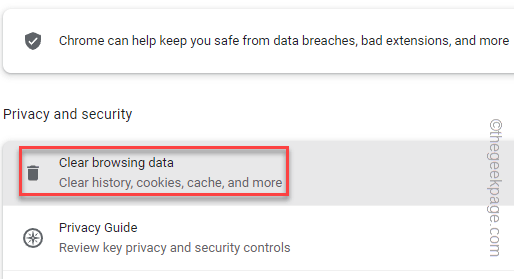
步骤 5 –首先,从下拉菜单中将时间范围设置为“所有时间”。
步骤 6 –然后,一个接一个地勾选所有这些框 –
Browsing history Cookies and other site data Cached images and files
步骤 7 –然后,点击“确定”开始清除浏览器。
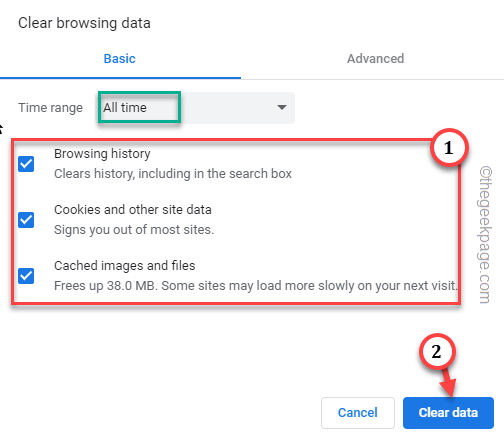
清理浏览器历史记录后,转到新选项卡并打开Omegle。
步骤 8 –打开网站后,单击“视频”开始视频聊天。
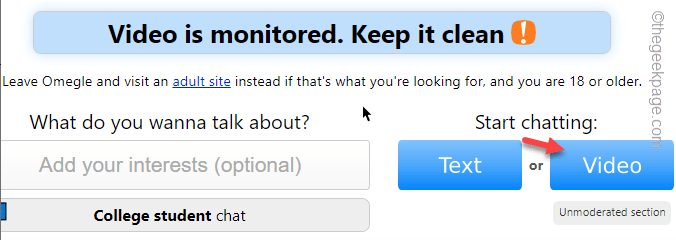
步骤 9 – 只需在Omegle要求相机和麦克风权限时单击“允许”。
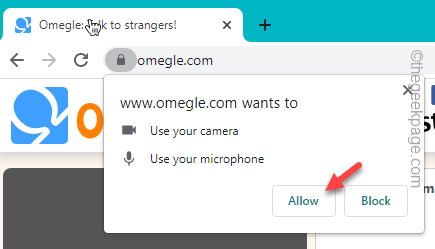
现在,您可以使用Omegle而不会遇到“相机错误:找不到请求的设备”错误消息。
您将不会再看到烦人的错误消息。
修复6 –更新相机驱动程序
相机驱动程序可能已损坏,需要更新。
步骤 1 –首先,搜索“设备管理器”。
步骤 2 –当您在搜索结果中看到设备管理器时,请点按一次。
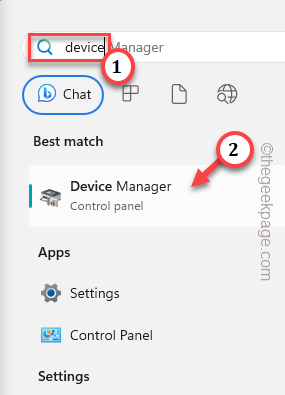
第 3 步 –直接转到“相机”。现在,右键单击您正在使用的相机设备,然后点击“更新驱动程序”。
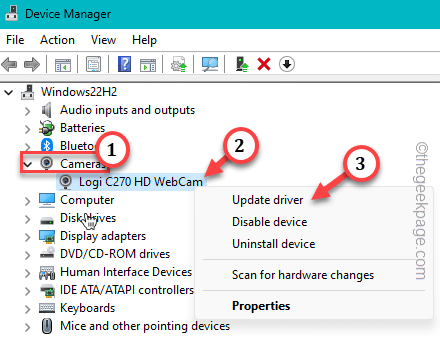
第 4 步 –选择“自动搜索驱动程序”选项以搜索相机驱动程序。
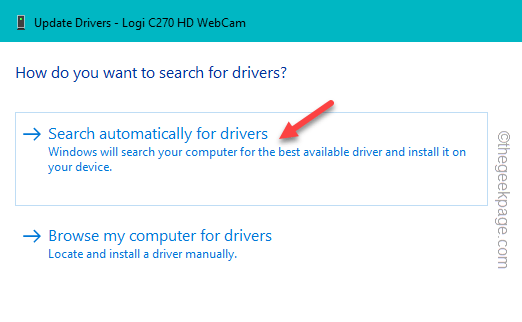
此外,尝试使用Omegle并检查这是否有效。
附加说明 – 您可以在制造商的网站上找到最新的相机驱动程序。在那里,您只需输入笔记本电脑型号即可获取最新版本的相机驱动程序。
如果您使用的是外部网络摄像头设备(如罗技罗技 C270),您可以访问网络摄像头制造商的网站并直接下载并安装网络摄像头驱动程序。
修复7 –更新浏览器
如果您使用的是较旧的浏览器,请检查是否有适用于该浏览器的更新并安装它。
步骤 1 –打开谷歌浏览器,如果你还没有打开它。
步骤 2 –启动时,点击⋮,然后单击“帮助”。
第 3 步 –在上下文菜单上,点击“关于谷歌浏览器”以打开浏览器。
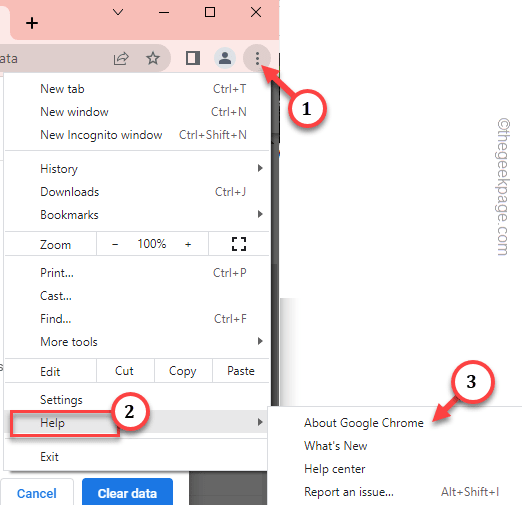
如果有更新,Chrome 会自动下载并安装它。
第 4 步 –因此,当它这样做时,它会提示您重新启动浏览器。因此,单击同一页面上的“重新启动”选项以完成更新过程。
Chrome 更新到最新版本后,请从新标签页打开 Omegle。
这一次,您不会遇到任何打开Omegle的困难。
修复7 –禁用防病毒软件
禁用防病毒程序(如果您正在使用)。几乎所有防病毒软件都附带 Web 保护,可阻止用户访问恶意网站。它也可能错误地阻止您对Omegle的访问。因此,我们建议您禁用正在使用的防病毒软件的Web保护功能。然后,再次重试使用 Omegle。
这应该可以帮助您恢复对Omegle的访问权限。
 33台词网
33台词网