在谈论视频编辑器时,Adobe Premiere Pro、Final Cut Pro 和 Pinnacle Studio 之类的东西是第一个脱口而出的。但这些专业的视频编辑工具也是付费应用程序,这就是为什么我们中的许多人求助于 Clipchamp 和 Blender 等免费替代品的原因。
Kdenlive 就是这样一种免费的视频编辑软件。如果您希望在 Windows 上安装 Kdenlive,那么您来对地方了。在本教程中,我们向您展示了两种在您的 PC 上启动和运行 Kdenlive 的方法,如果您喜欢 Kdenlive,我们还会介绍如何将其设置为 Windows 11 上的默认视频编辑器。
什么是 Kdenlive?
Kdenlive 代表 KDE 非线性视频编辑器。顾名思义,它是由 KDE 社区开发的,如果您以前使用过视频编辑器,它会相当容易使用。Kdenlive 也是一个开源的跨平台软件,这意味着它是完全免费的,可以在多个平台上使用,例如 Windows、Linux 和 macOS。
Kdenlive 之所以是一个值得竞争的名字,是因为它拥有许多可供使用的工具和功能,可以让许多其他专有程序物有所值。但是,如果有一个方面似乎缺少一点,那就是安装过程。但不用担心,我们已经在下面介绍了。
如何在 Windows 11 上下载和安装 Kdenlive
以下是在 Windows 11 上安装 Kdenlive 的几种方法。
方法 1:从 kdenlive.org 下载并安装 Kdenlive
首先,您需要从其网站访问 Kdenlive 安装程序。
在线直播 | 下载链接
转到上面给出的链接,然后选择可在 Windows 下安装 。
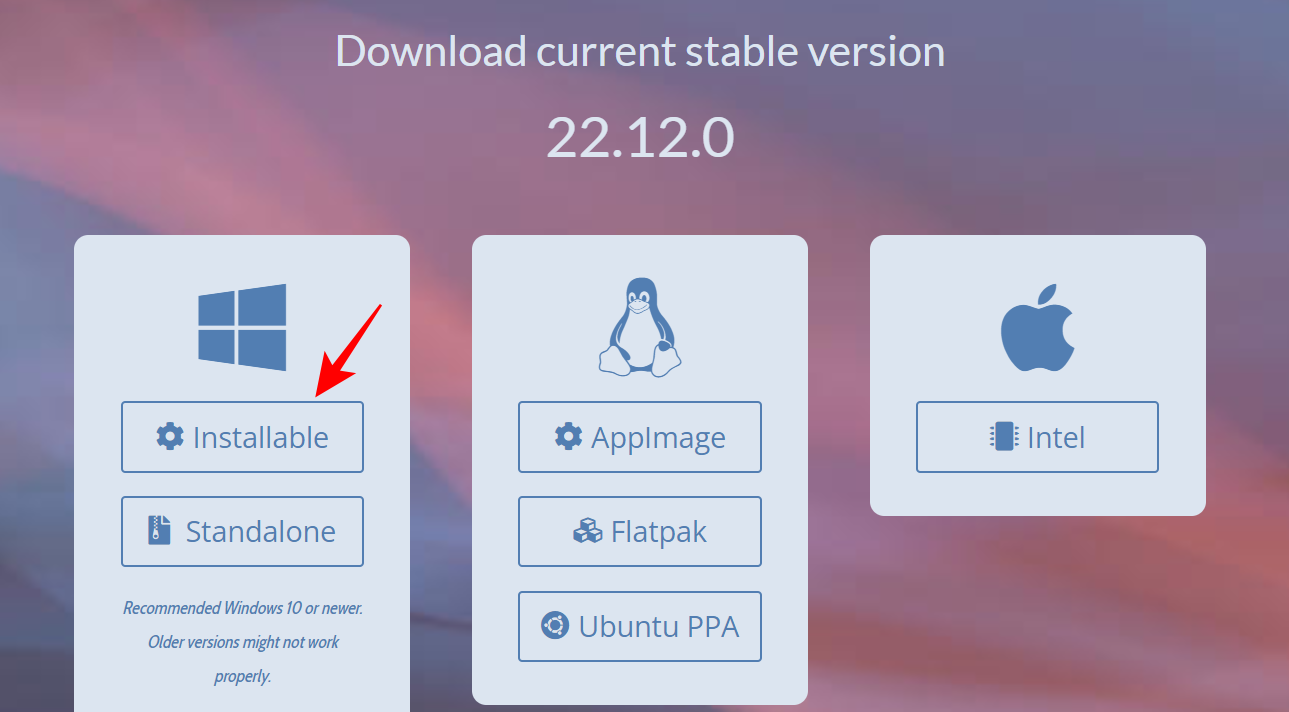
单击“ 保留”以开始下载。
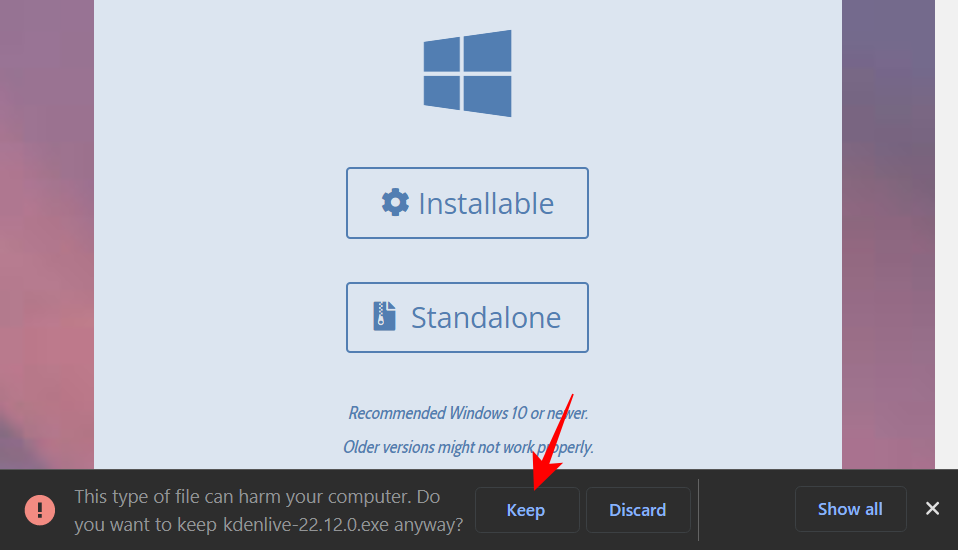
下载后,运行此可执行文件。
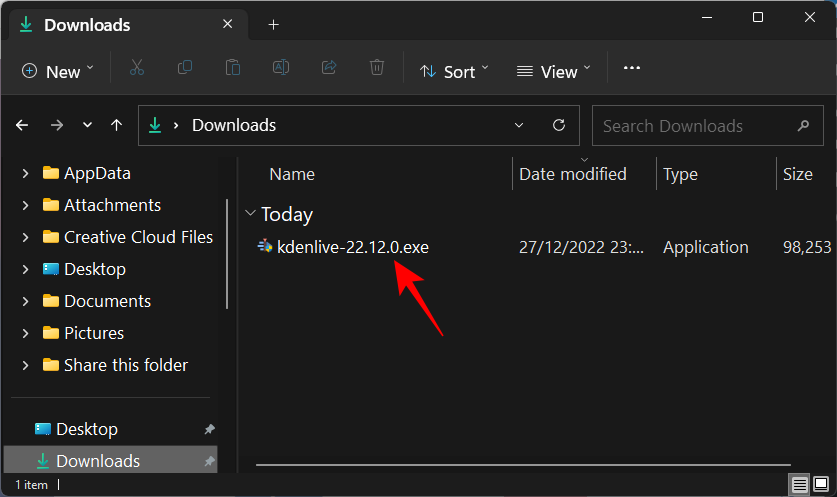
单击 下一步。
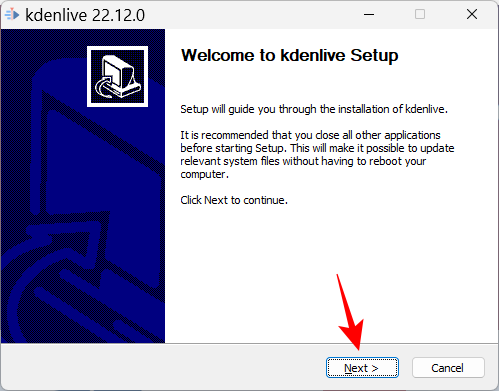
选择是要为所有人安装还是只为您自己安装。然后单击“下一步”。
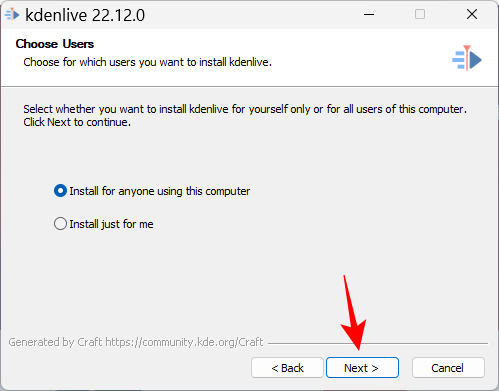
单击 “下一步” 继续将其安装在默认位置。
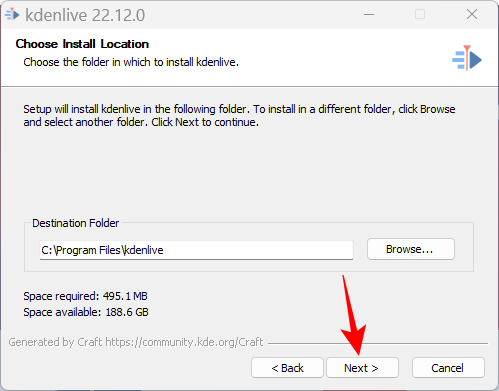
点击 安装。
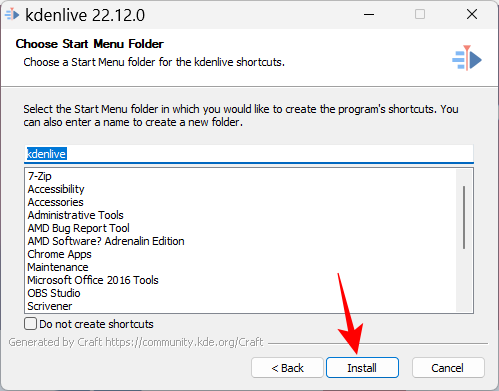
等待安装完成。
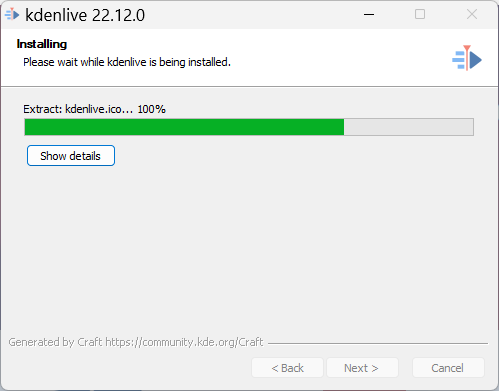
完成后,点击Finish。
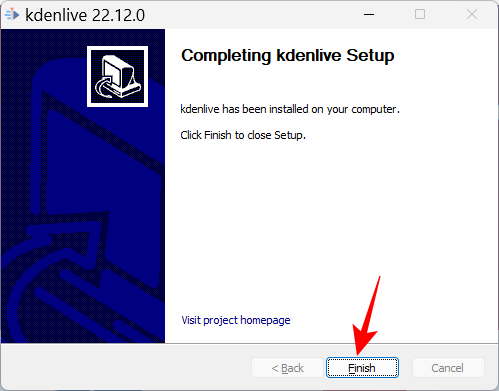
就是这样!Kdenlive 已准备就绪,可以使用了。
方法二:使用winget命令工具
Winget 命令工具提供了另一种下载和安装 Kdenlive 的方法。要运行此命令,我们将使用命令提示符。继续使用 winget 命令工具安装 Kdenlive。
按“开始”,键入 cmd,然后右键单击“命令提示符”并选择 “以管理员身份运行”。
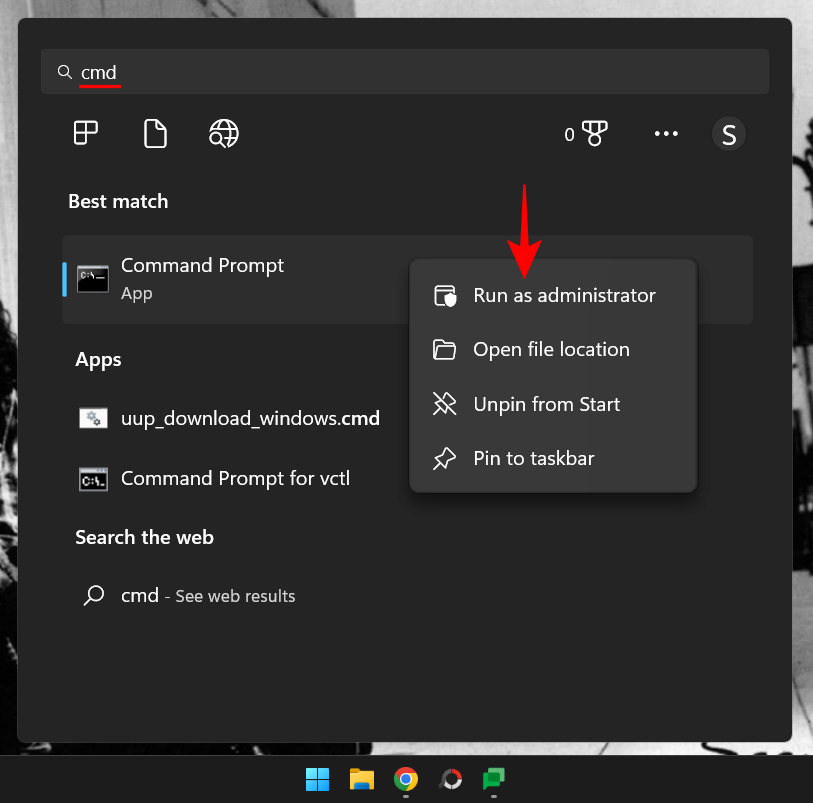
现在键入以下命令:
winget install -e --id KDE.Kdenlive
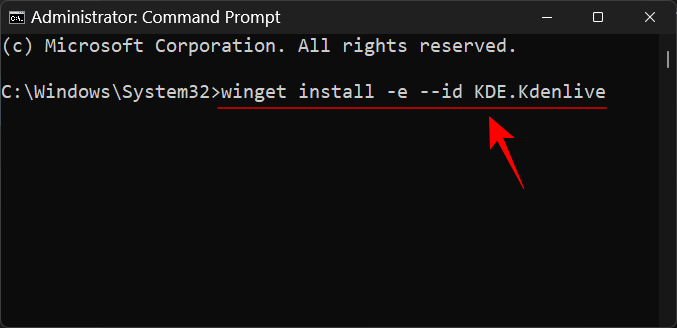
按回车键。这将开始初始化过程。

您将被要求同意协议条款。为此,键入 Y 并按 Enter。
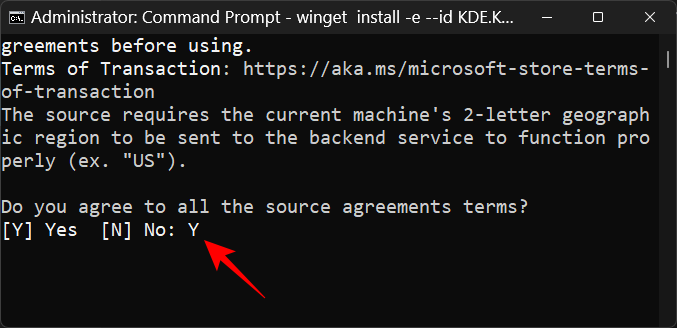
这将开始下载 Kdenlive.exe 程序包。
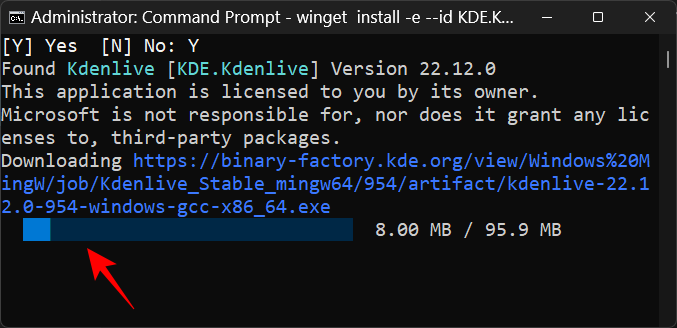
安装完成后,您将看到“已成功安装”消息。
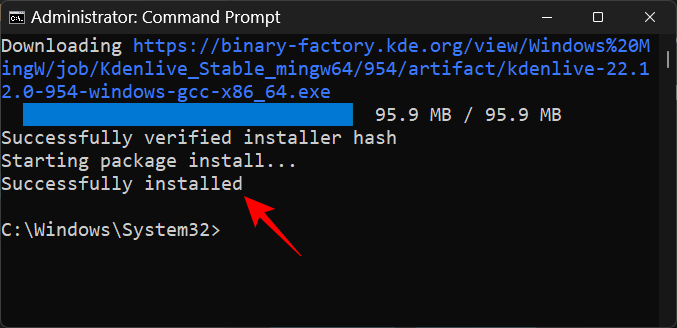
如何使 Kdenlive 成为 Windows 11 上的默认视频编辑器应用程序
要使 Kdenlive 成为 Windows 11 上的默认视频编辑器应用程序,请按照以下步骤操作:
按下Win+I以打开“设置”应用程序。然后单击左窗格中的应用程序 。

单击 默认应用程序。
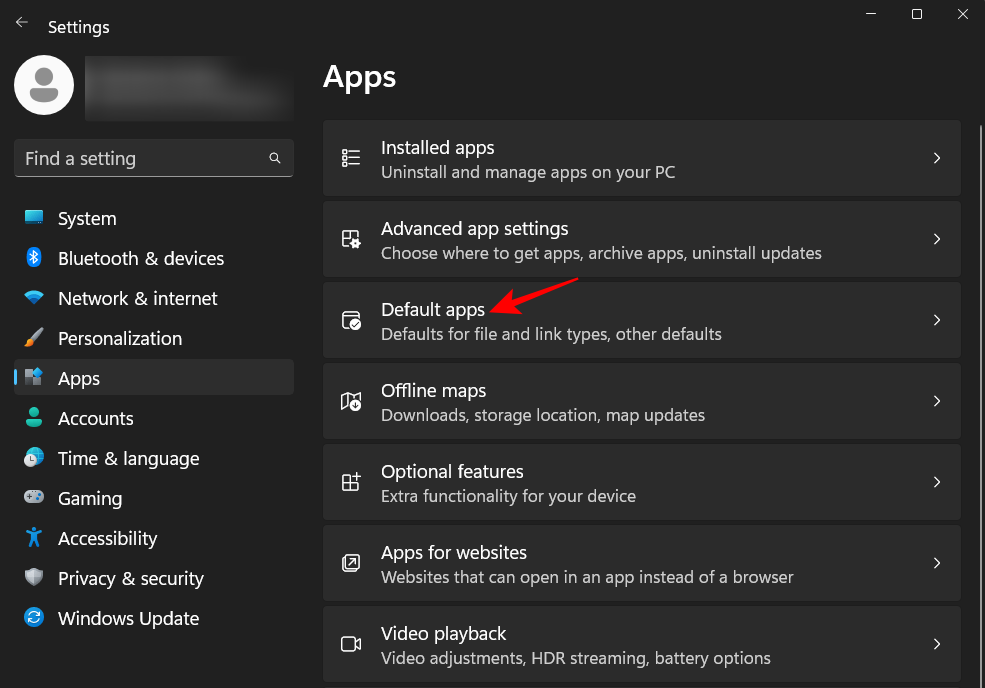
在“为应用程序设置默认值”下,向下滚动并选择当前作为默认视频编辑器的应用程序。在我们的案例中,它是 Clipchamp。
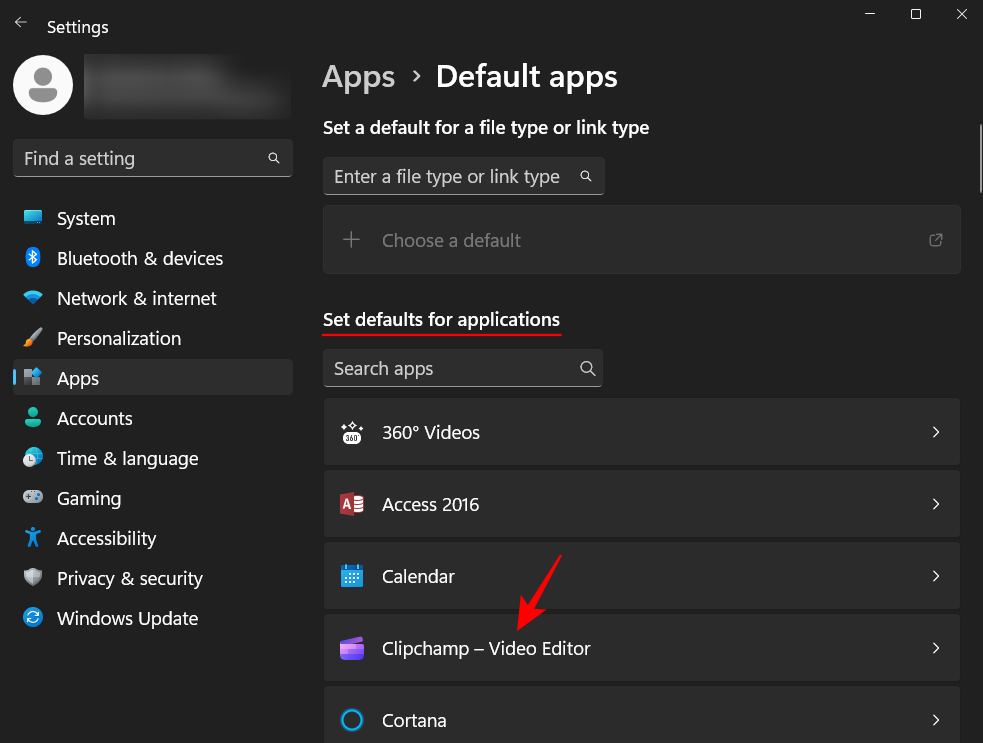
在这里,您会发现一堆文件,这些文件设置为与您当前的默认视频编辑器应用程序一起运行。单击其中一个以更改其默认应用程序。
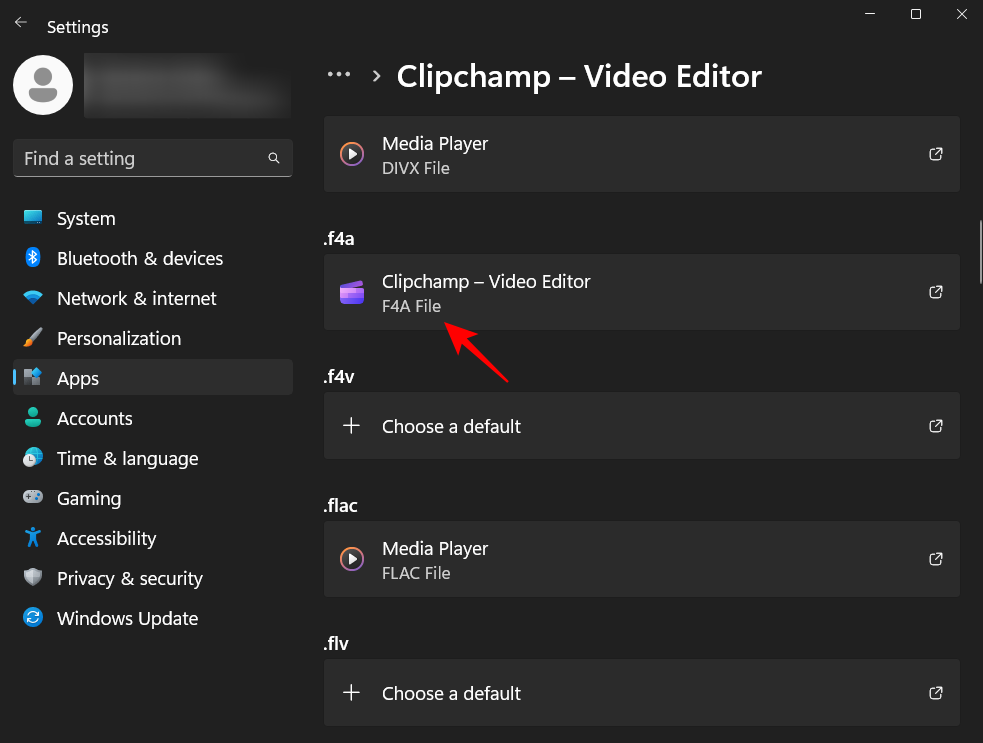
然后向下滚动并选择 “选择电脑上的应用”。
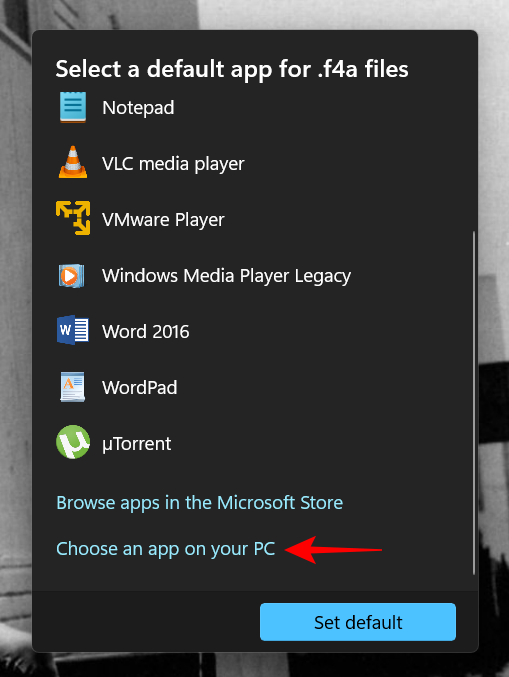
现在导航到安装 Kdenlive 的文件夹。默认情况下,其可执行文件位于以下地址:
C:\Program Files\kdenlive\bin
选择kdenlive.exe并单击 打开。
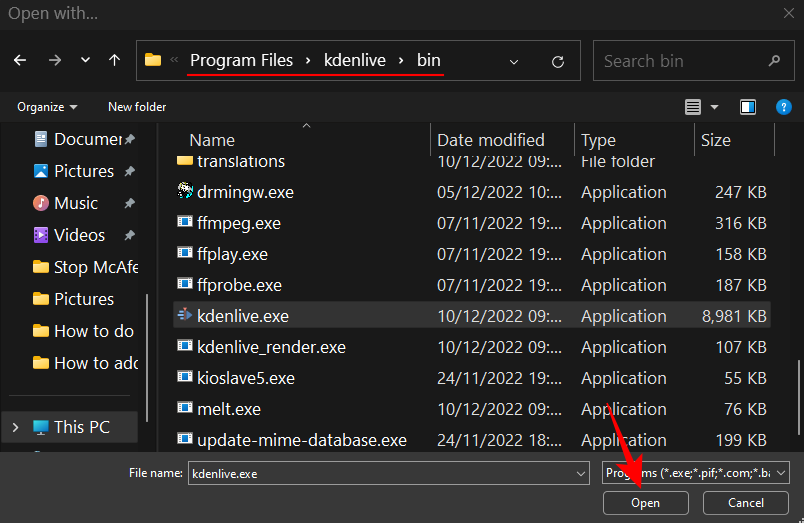
然后点击设置 默认值。
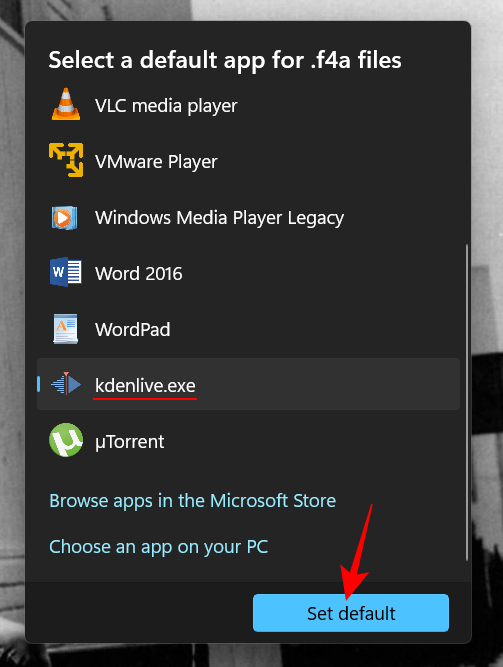
这将使 Kdenlive 成为所选文件格式的默认应用程序。
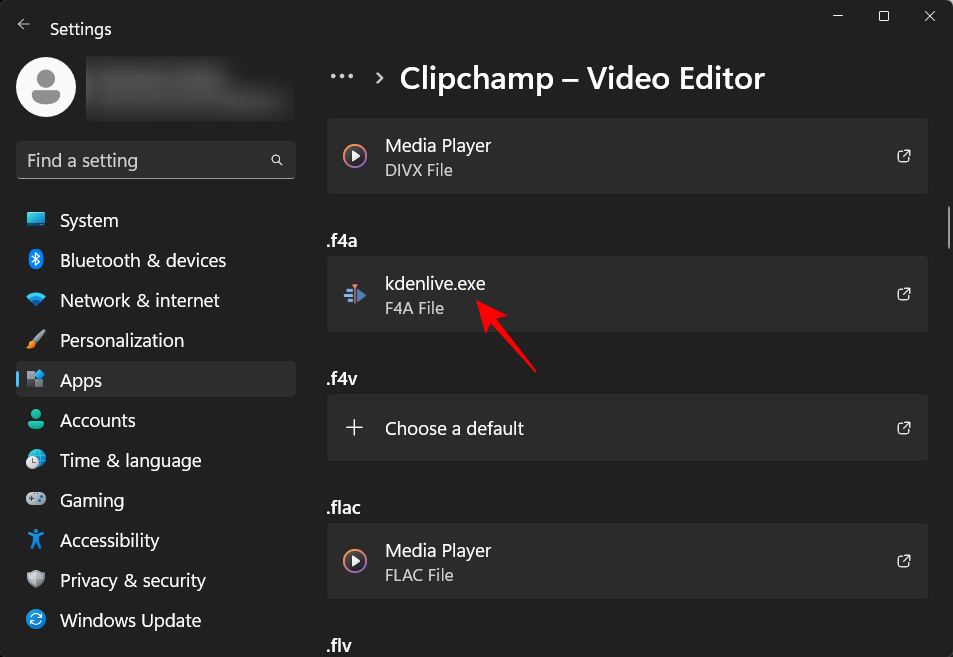
现在对与您的视频编辑器应用程序关联的所有此类格式执行相同操作,并将其更改为 Kdenlive.exe。完成后,Kdenlive 将成为您用于视频编辑目的的默认应用程序。
如何在 Windows 11 上卸载 Kdenlive?
卸载 Kdenlive 与卸载 Windows 11 上的任何其他应用程序一样简单。操作方法如下:
按下Win+I以打开“设置”应用程序。然后单击 左窗格中的应用程序 。
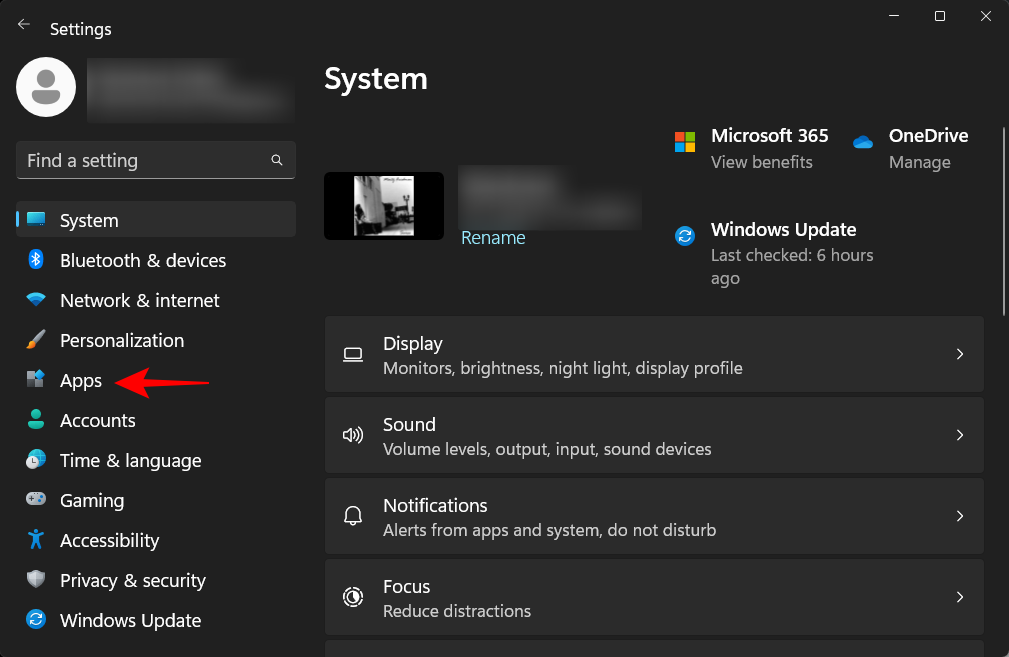
现在选择 Installed app。
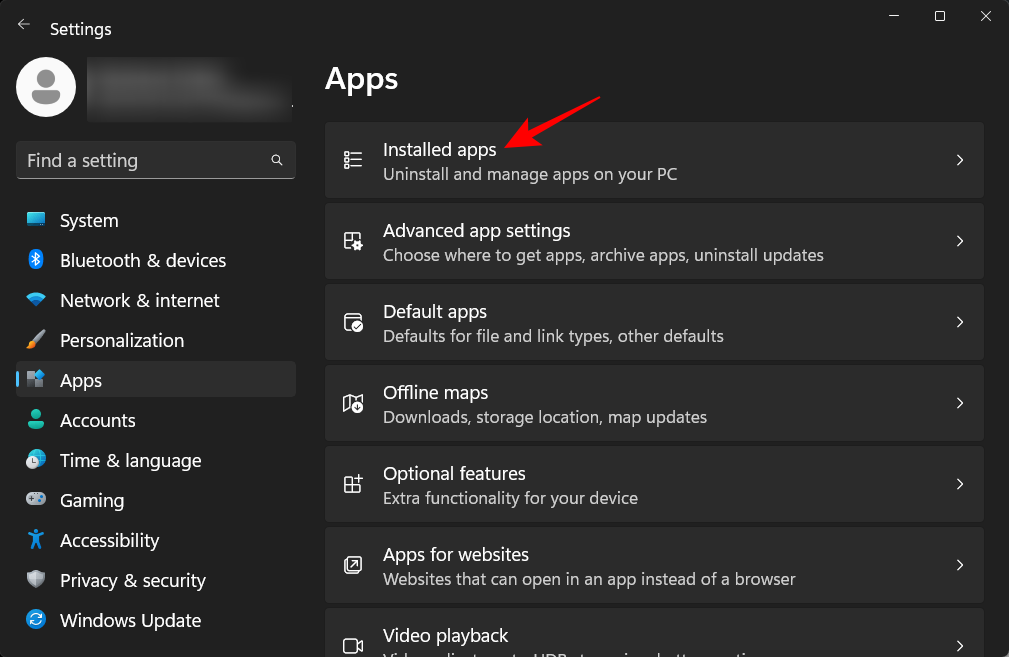
向下滚动您的应用程序列表,然后单击 kdenlive 旁边的三点图标。
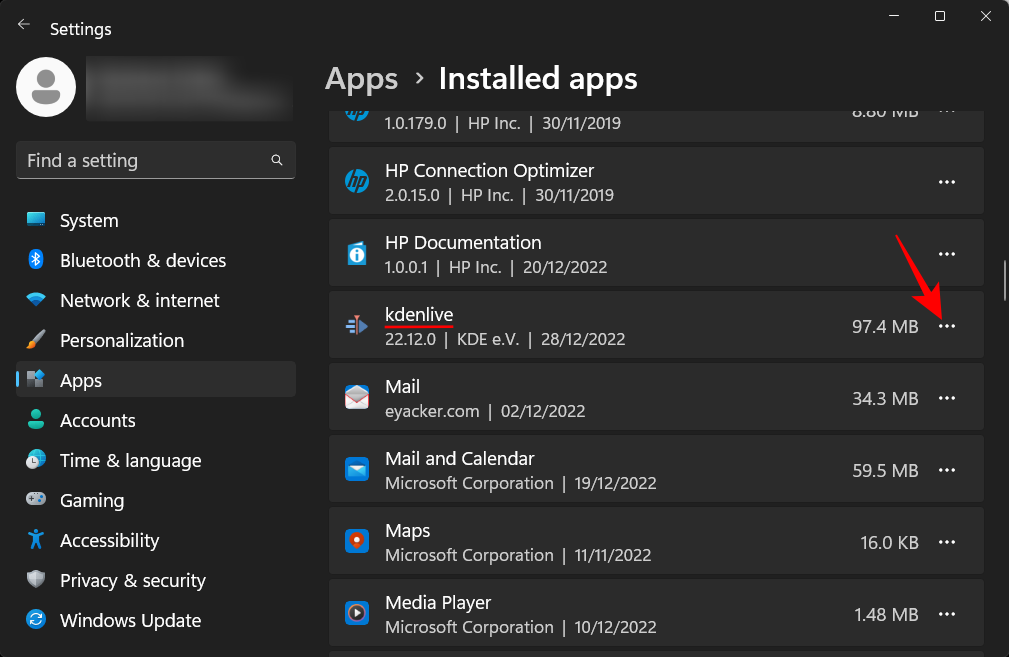
选择 卸载。
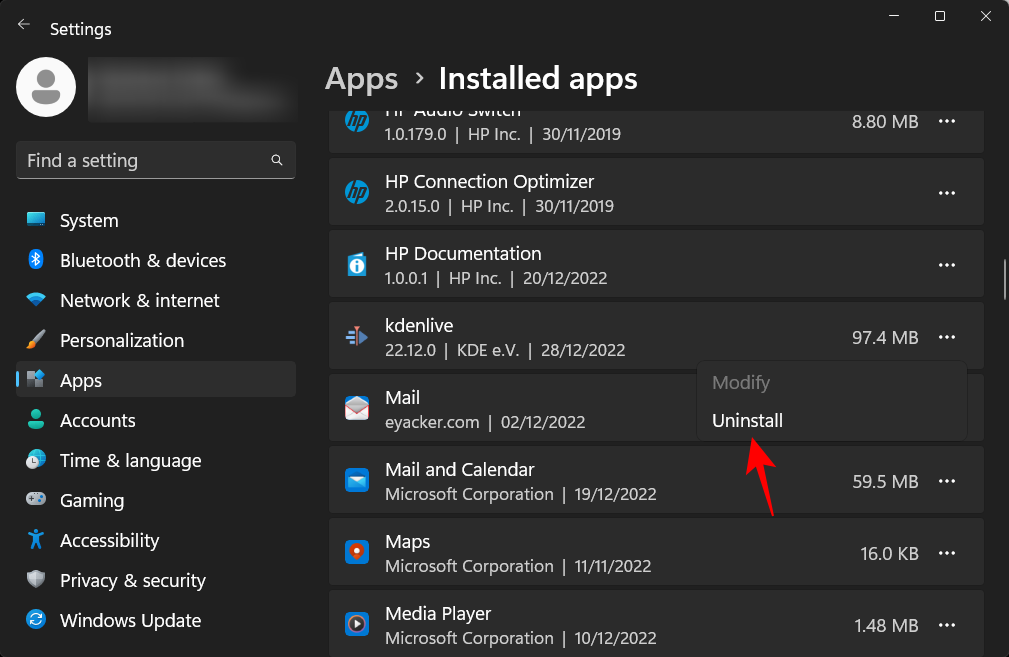
然后再次单击 卸载 。
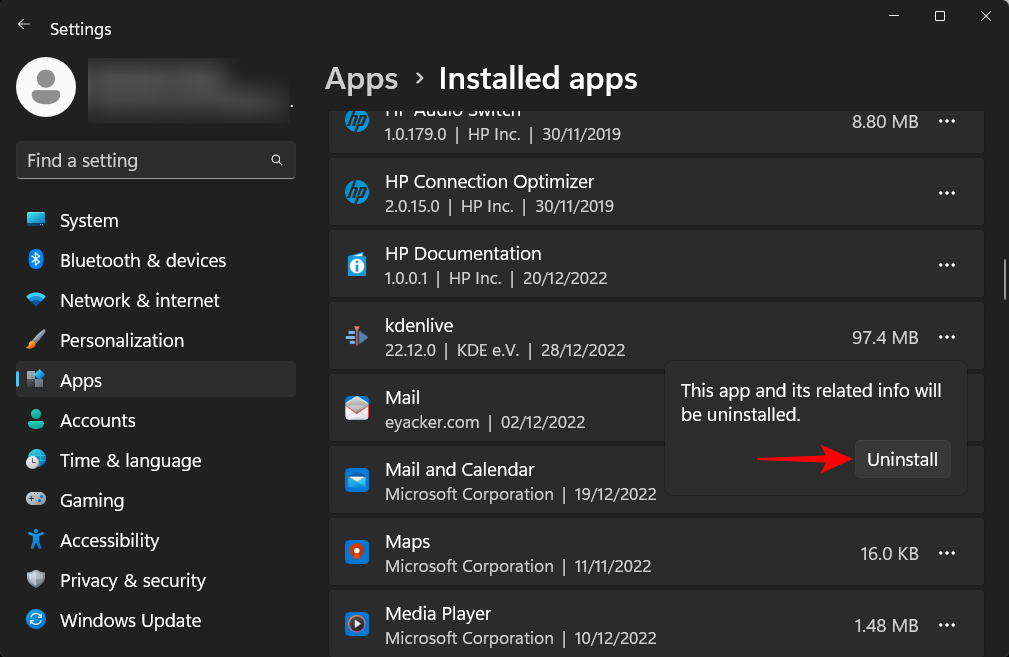
这将打开 kdenlive 卸载程序。单击 卸载以继续卸载。
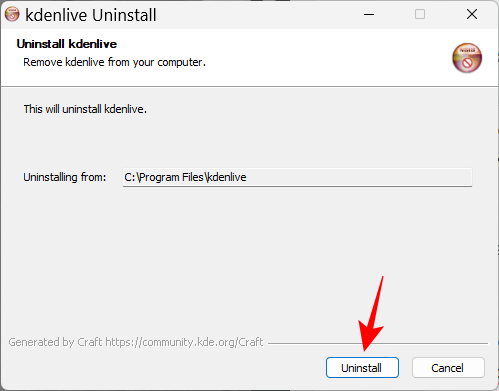
完成后,单击 关闭。
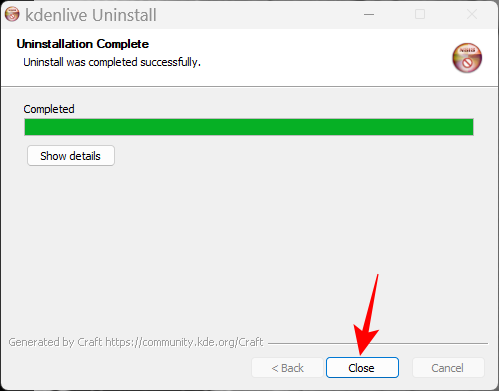
就这样,您已经从 Windows 11 中卸载了 Kdenlive。
常见问题
在本节中,我们将查看一些关于 kdenlive 的常见问题并回答相同的问题。
为什么我无法从 Microsoft Store 安装 kdenlive?
无法从 Microsoft Store 安装 Kdenlive。
Kdenlive 可以在 Windows 上运行吗?
是的,Kdenlive 在 Windows 上完美运行。下载并安装后,您可以像使用任何其他视频编辑应用程序一样使用它。
 33台词网
33台词网