如何在 Adobe Reader 中绘制 PDF
Adobe Reader是一个免费的应用程序,可让您打开和阅读 PDF 文档。Adobe 早在 1992 年就创建了 PDF 格式,而 Adobe Reader(以多种形式)历来是打开 PDF 文档的最佳方式之一。
最新版本的 Adobe Reader 包括对 PDF 文件进行评论和注释的功能。这包括在 PDF 上绘图的选项。您可以在 Windows 和 Mac 上免费下载 Adobe Reader 。
要在 Adobe Reader 中绘制 PDF:
- 在 Adobe Reader 中打开要编辑的 PDF。
- 在右侧菜单中,单击“评论 ”图标。
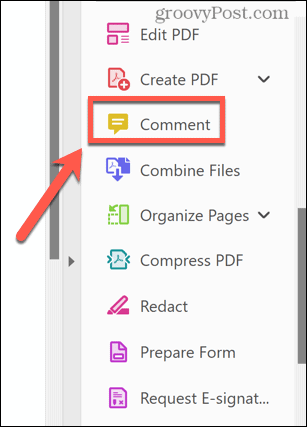
- 选择绘图工具。
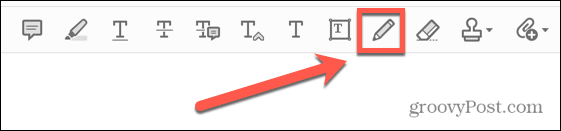
- 单击颜色图标以选择不同的颜色。
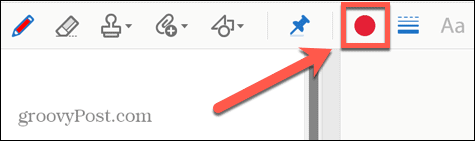
- 使用鼠标在 PDF 上绘图。
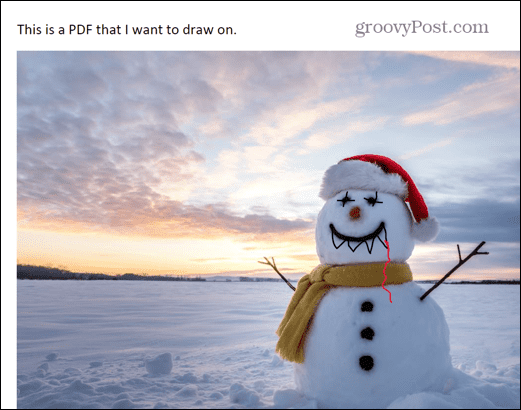
- 当您对绘图感到满意时,单击“文件 ”菜单。
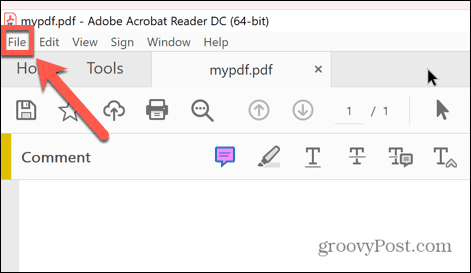
- 选择保存以覆盖您的文件,或选择另存为以新名称保存您编辑的 PDF。
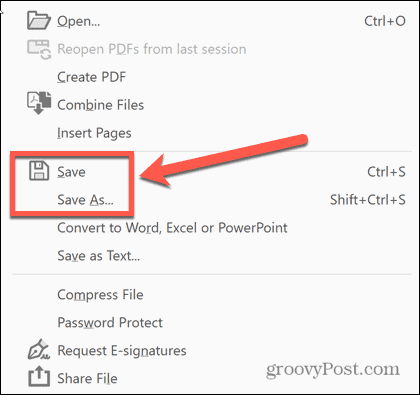
如何使用 Microsoft Edge 在 PDF 上绘图
如果您没有安装 Acrobat Reader,您还可以通过在Windows PC 上的Microsoft Edge中打开 PDF 来绘制它。默认的 Windows 浏览器包含一些批注工具,可让您打开 PDF、在其上绘图并保存新版本。
要在 Microsoft Edge 中的 PDF 上绘图:
- 在 Windows 资源管理器中右键单击您的 PDF,然后单击打开方式。
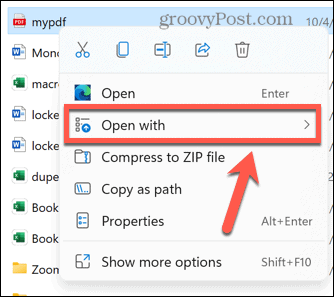
- 选择微软边缘。
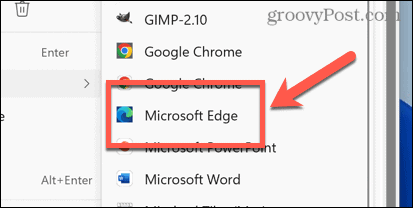
- 在工具栏中,单击绘图 图标。
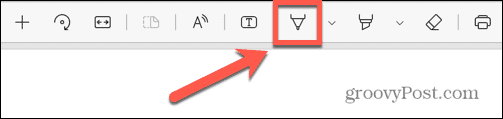
- 如果要更改线条样式,请单击向下箭头以选择颜色和线条粗细。
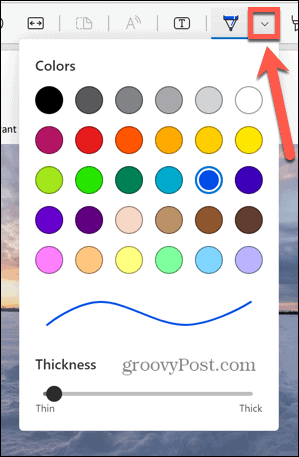
- 在您的 PDF 上绘图。
- 如果您犯了错误,请单击擦除工具以删除您不想要的任何绘图。
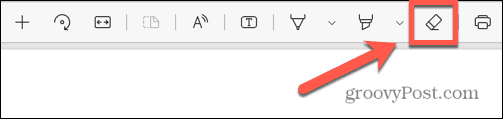
- 完成后,单击“保存”或“另存为”图标以保存已编辑的 PDF。
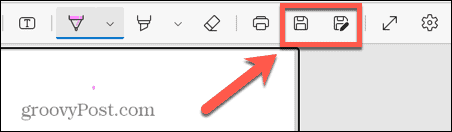
如何使用 Adobe PDF Online 在 PDF 上绘图
也可以使用Adobe 的 PDF Online 工具在 PDF 上绘图。这允许您将 PDF 上传到他们的网站,然后您可以对其进行编辑。这包括直接在 PDF 上绘图的选项。
然后,您可以从网站下载您编辑的 PDF 以在其他地方使用。
要使用 Adobe PDF Online 在 PDF 上绘图:
- 打开浏览器并导航到Adobe PDF Online网站。
- 创建免费帐户或使用 Google、Facebook 或 Apple 帐户登录。
- 接下来,单击上传文件。
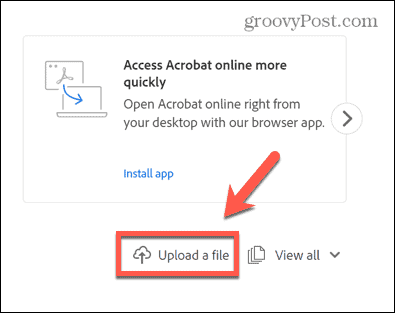
- 选择要绘制的 PDF,然后单击打开。
- 上传后点击文件名。
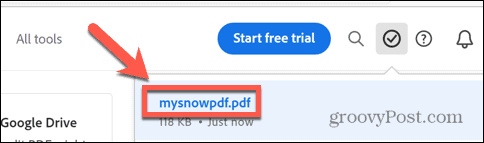
- 选择手绘 工具。
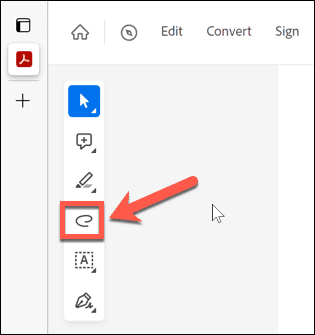
- 单击颜色工具以选择不同的颜色。
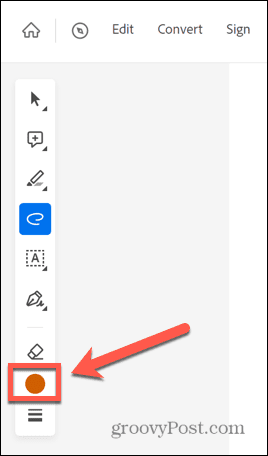
- 在 PDF 上绘图。
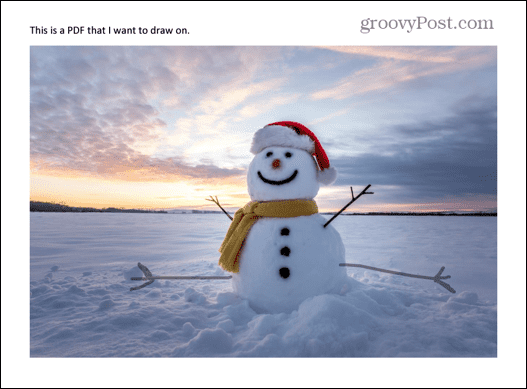
- 如果您犯了错误,请单击擦除工具以删除任何错误。
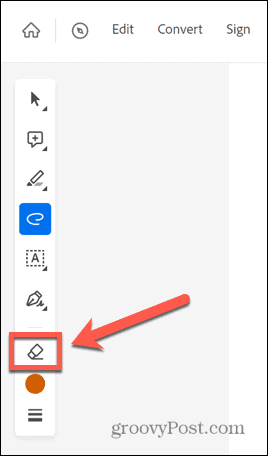
- 完成后,单击三个点图标并选择Download This File。
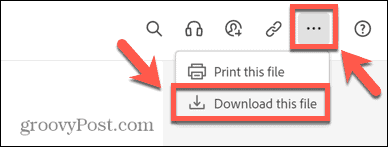
如何在 Word 中绘制 PDF
Microsoft Word 允许您将文件另存为 PDF。您还可以使用 Word 打开和编辑 PDF,它允许您使用 Word 的绘图工具在文档上绘图。
然后,您可以将编辑后的文件另存为 PDF。
要在 Microsoft Word 中绘制 PDF:
- 右键单击文件并选择打开方式。
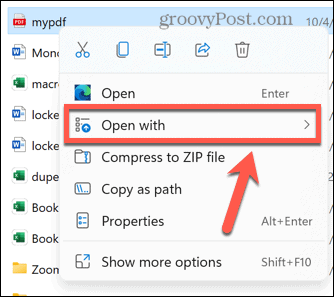
- 选择Microsoft Word。
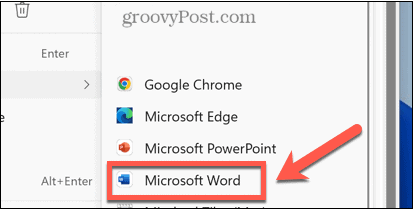
- Word 会将您的 PDF 转换为可编辑的 Word 文档。
- 单击绘图 菜单。
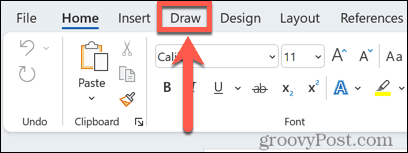
- 选择绘图工具。您可以单击工具旁边的小箭头来选择不同的颜色或厚度。
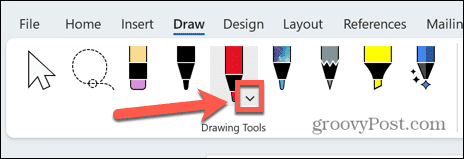
- 在您的 PDF 上绘图。
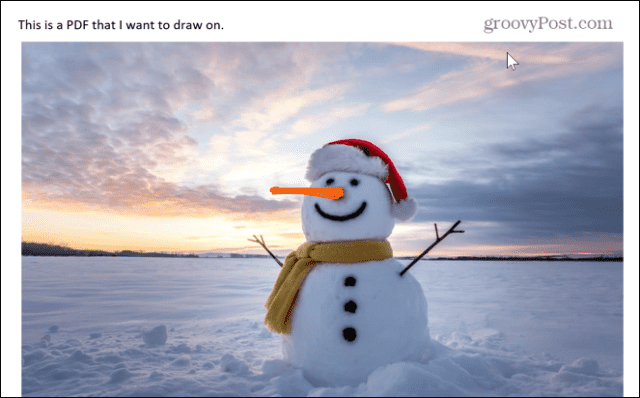
- 如果您犯了错误,请单击橡皮擦工具以删除绘图中您不想要的任何部分。

- 完成后,单击“文件 ”菜单。
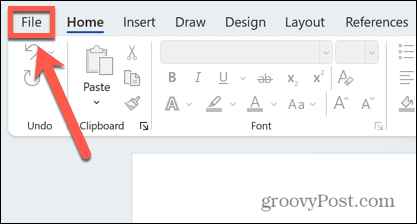
- 选择另存为。
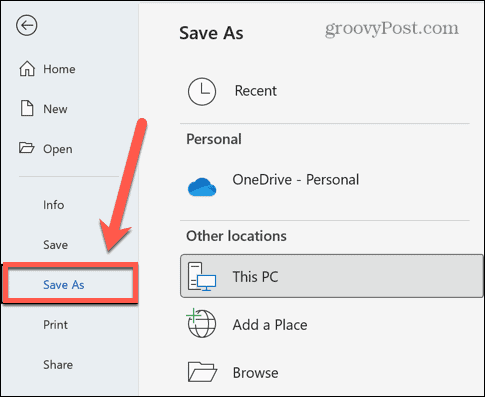
- 单击当前文件类型旁边的箭头图标并选择PDF。
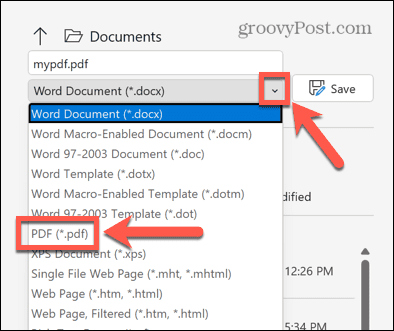
- 如果您愿意,可以重命名文件,然后单击保存以保存您编辑的 PDF。
如何在 Mac 上使用预览在 PDF 上绘图
如果您使用的是 Mac,则可以使用Preview应用程序在 PDF 上快速绘图。这对于 Mac 用户来说是一个不错的选择,因为此应用程序作为系统应用程序包含在 macOS 中。
要在 Mac 上的预览中绘制 PDF:
- 导航到要在Finder 应用中编辑的 PDF。
- 右键单击文件并选择打开方式 > 预览。
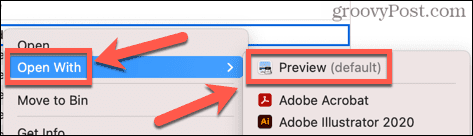
- 在Preview中,单击标记 图标。

- 选择草图 工具。
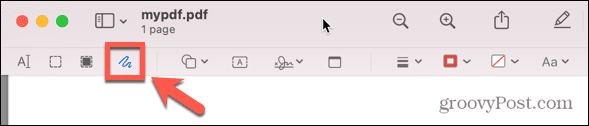
- 单击边框颜色图标以选择颜色。
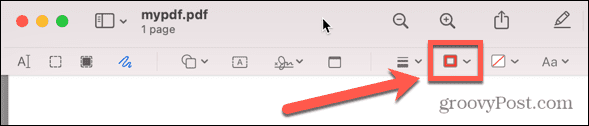
- 在您的 PDF 上绘图。
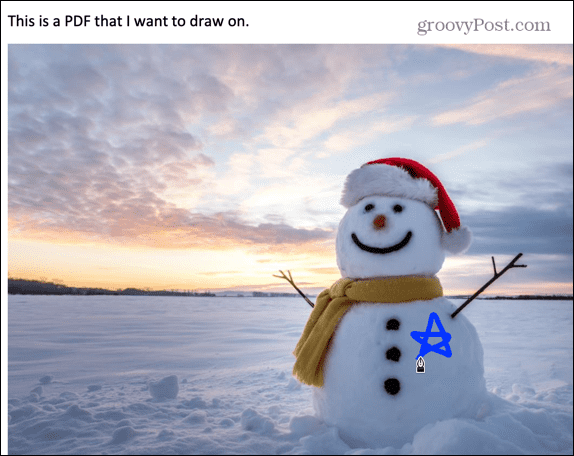
- 预览将尝试将您的绘图调整为更准确的形状。
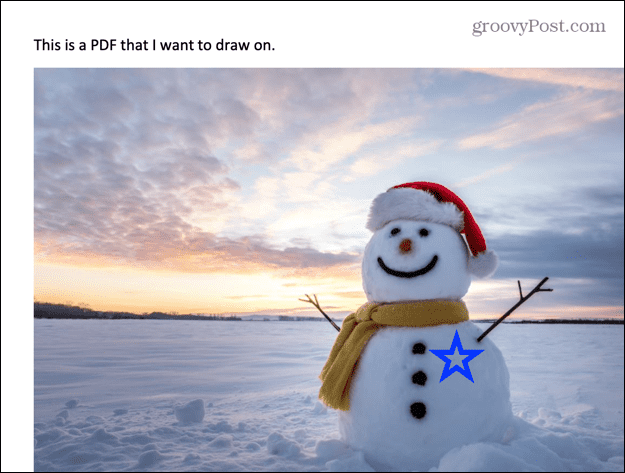
- 在草图图标下,您可以选择保留常规形状或使用原始手绘图。
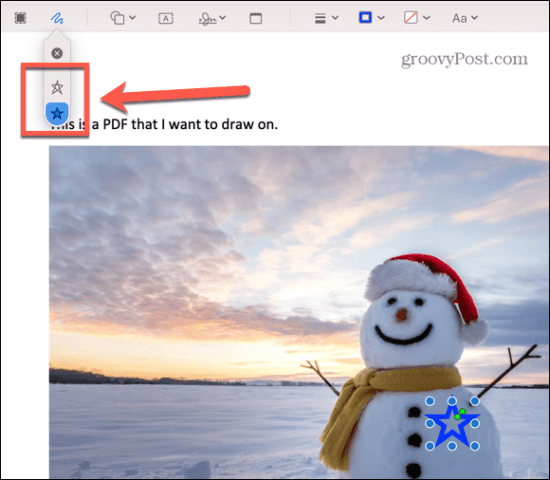
- 要删除任何绘图,请单击它们并按Backspace 键。
- 您的绘图会自动保存在 PDF 中——您无需保存文件。
- 如果要回溯并删除绘图,请单击文件 > 还原到 > 浏览所有版本。
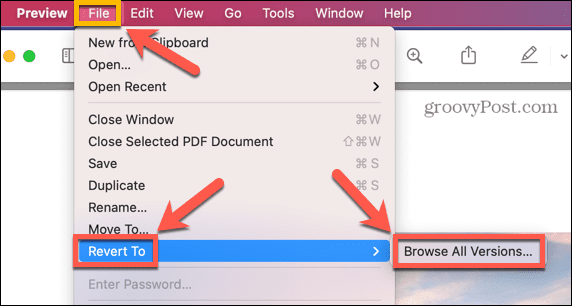
- 您现在可以滚动浏览所有以前版本的 PDF 并恢复到您选择的版本。
使用 PDF 做更多事情
学习如何在 PDF 上绘图可以让您将编辑应用到众所周知难以编辑的文件类型。无论您是想添加一些注释还是展示您的艺术技巧,在 PDF 上绘图都是一种很好的方式。
您还可以使用 PDF 做更多事情。例如,如果您的 PDF 变得太大,则可以减小 PDF 文件的大小以使其更易于共享。当您有多个 PDF 文件要拼接在一起时,您可以将 PDF 文件合并为一个文档。
 33台词网
33台词网