为什么要使用反向图像搜索?
反向图像搜索可用于不同的原因,例如:
- 追踪图像的来源
- 用于查找上传图像的人
- 用于检查图片中的人
- 下载更高质量的图像版本
- 检查您制作的图像是否已被他人重新使用,以及他们是否符合必要的版权规定
- 揭露可能被伪造的图像
- 购买您在网上找到的东西
- 获取您可能错过的任何其他信息
在反向搜索图像之前你应该知道的事情
在查找对象的相似图片或查看使用相同图片的不同网站时,反向图像搜索可能会产生奇迹,但这一切都取决于您选择的图像。反向搜索将为您提供任何类型的图片的多个结果,但图像本身需要具有可区分性,以便您看到与原始图片相似的相关图像。
另一件要了解的事情是反向搜索的目的,并了解以下哪种方法适合您的目的和方便。如果您希望反向搜索像打开应用程序一样简单,您会发现方法 #1、#4 和 #6 最有帮助。
如果您打算购买想要搜索的东西,方法 #7 应该会有所帮助。
无论您选择哪种方法,您都必须不惜一切代价保护您的隐私。虽然所有主要搜索引擎都声称不会存储您的图片,但我们建议您避免在网络上上传您自己的任何照片或您的敏感数据(如登录数据或银行信息)。
如何以 11 种方式在 iPhone 上反转图像搜索
以下是您可以在 iPhone 上执行反向图像搜索的多种不同方式。
方法 #1:在照片中使用 Visual Look Up 识别对象
从 iOS 15 开始,Apple 允许用户从您保存在 iPhone 上的图片中检测对象。使用可视化查找功能可以实现这一点,该功能可用于检测图片中存在的对象类型。目前,iOS 可以轻松找到您在“照片”应用中的图片中是否存在宠物、植物、艺术品和地标。
Visual Look Up 可用于所有配备 Apple A12 仿生芯片或更新版本并在 iOS 15 上运行的 iPhone 和 iPad。目前,该功能仅限居住在美国的用户使用,但您可以轻松绕过此限制到Settings > General > Language & Region > Region,然后从选项列表中选择美国。
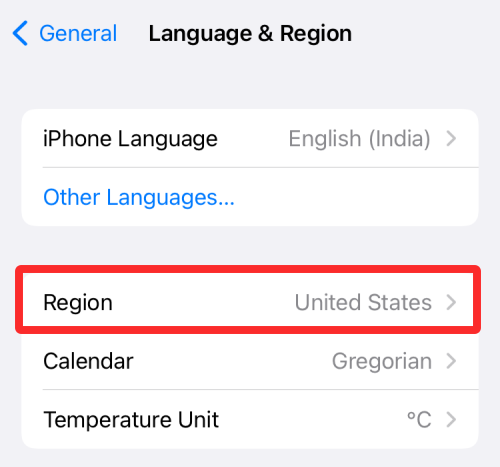
要在 iOS 上使用 Visual Look Up,请在 iPhone 上打开“照片”应用程序并选择支持 Visual Look Up 的照片。您可以通过查找由带有星星的“i”图标指示的 Visual Look Up 按钮来检查图片是否支持 Visual Look Up 。如果图片不支持,您将只会看到没有星星的常规“i”图标。
要在照片库中的图像中搜索对象,请点击此“ 视觉查找”按钮。
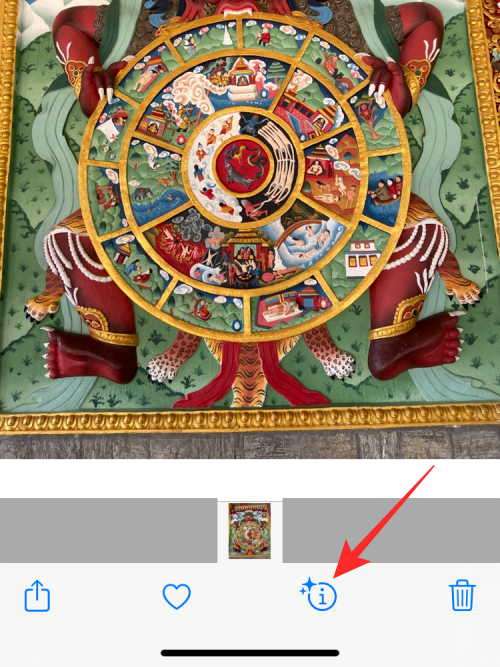
这将在您的屏幕上加载其他信息。对于支持 Visual Look Up 的图片,您将在标题部分下看到一个查找部分,您还将看到 iOS 检测到的对象类型。在这种情况下,您可以看到我们在 iPhone 上的图像被标记为“艺术品”。要根据图像获取更多详细信息和类似结果,您可以点击此查找部分。
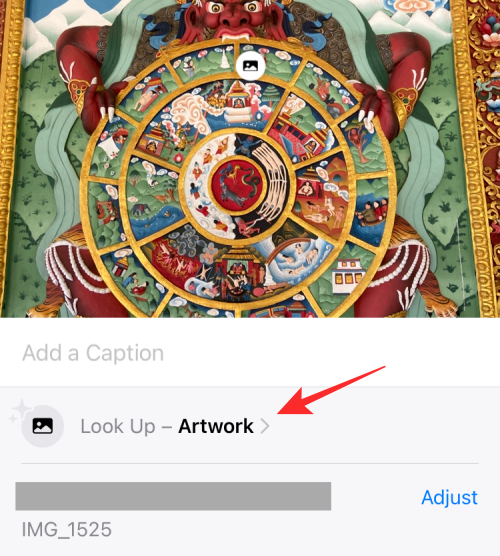
应该会出现一个新的弹出屏幕,根据图片中找到的对象向您显示建议的网站和图像。
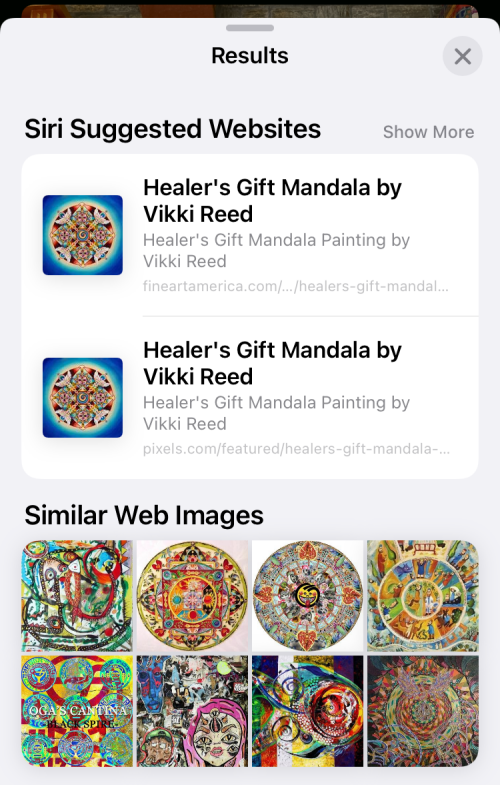
我们在一堆图片上测试了 Visual Look Up,虽然它的功能目前很受欢迎,但该功能能够检测地标、植物、宠物和艺术品。
方法#2:使用谷歌图片
视觉查找仅在搜索图像中的对象时有用,因为您无法使用它来反向搜索在 Web 上找到的图像。如果您希望从网络上的网页中搜索类似的其他图像或相关结果,您可以使用 Google 图片来获得所需的结果。
为此,请转到要从中反向搜索图像的网页(在 Safari 上),然后点住该图像。在出现的溢出菜单中,选择Copy。
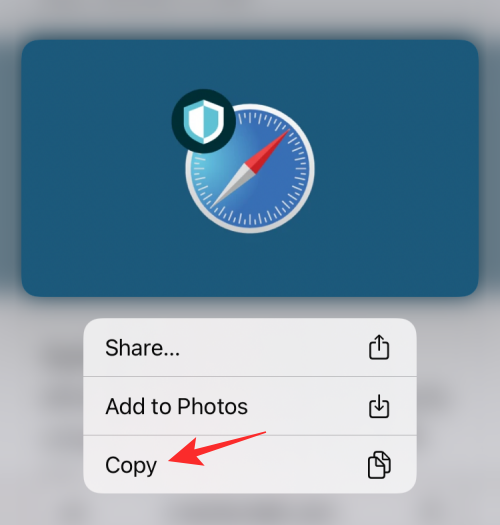
现在,在 Safari 中打开一个新选项卡并转到images.google.com。在此页面上,点击屏幕上的搜索栏,然后通过点击粘贴将链接粘贴到您刚刚复制的图像。
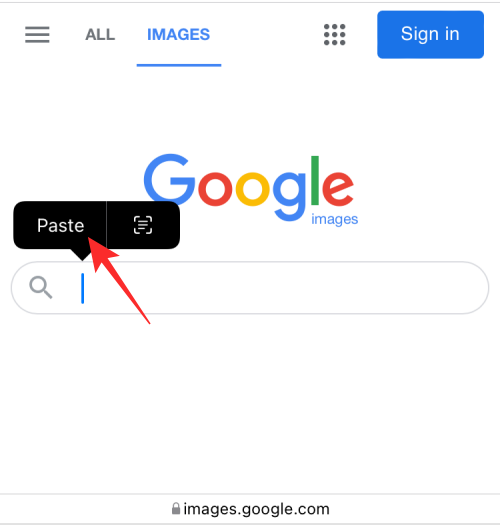
当您使用图片地址进行搜索时,您应该会看到基于所选图片的相关结果。您可以在结果页面中根据时间、分辨率、颜色、产品、GIF 等对这些结果进行过滤和排序。

您可以将图片上传到 images.google.com 吗?
虽然 Google 确实提供了一个上传图片工具来反向搜索您图书馆中的图片,但它只能在桌面版 Google 图片中访问。因此,您要么必须使用计算机进行搜索,要么每次都使用 Safari 菜单下的“请求桌面站点”选项。您可以简单地使用下面的方法 #3 轻松地将图像上传到 images.google.com,而无需“请求桌面站点”选项黑客。
方法#3:使用reverse.photos(轻松上传图片到谷歌图片)
由于 Google 没有为您提供上传图片进行反向搜索的本地方式(不使用“请求桌面站点”选项),您将不得不依赖第三方工具来获取 Google 搜索中的功能。这种反向图片搜索工具由Labnol创建,可以通过将要访问reverse.photos 上的Safari应用或您的首选Web浏览器。
转到上面的链接后,点击上传图片。
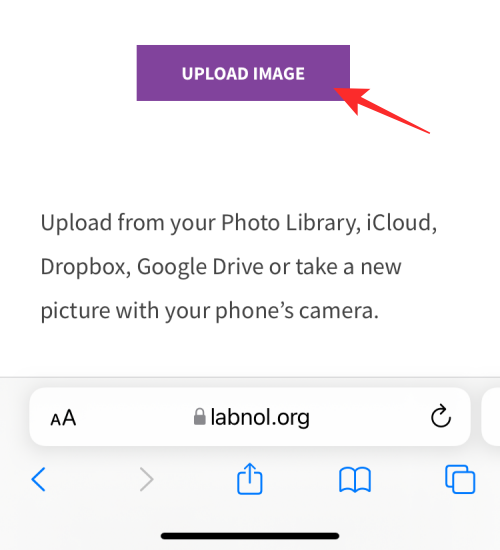
在出现的溢出菜单中,选择照片库。
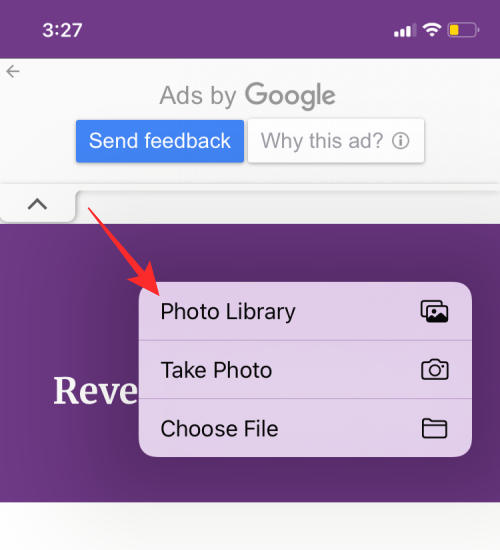
在您的照片库中,选择您想要反向搜索图像的图片。此图片现在将加载到您的屏幕上。要继续选择,请选择右下角的选择。
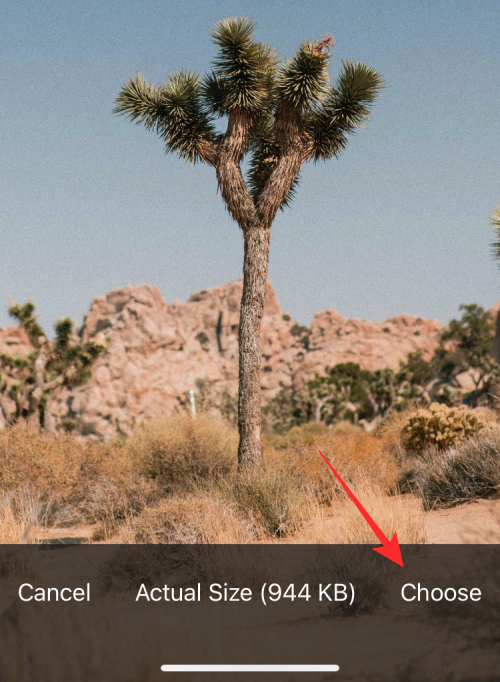
图片上传后,会显示在网页上。您现在可以通过点击显示匹配图像来查找匹配图像和其他信息。
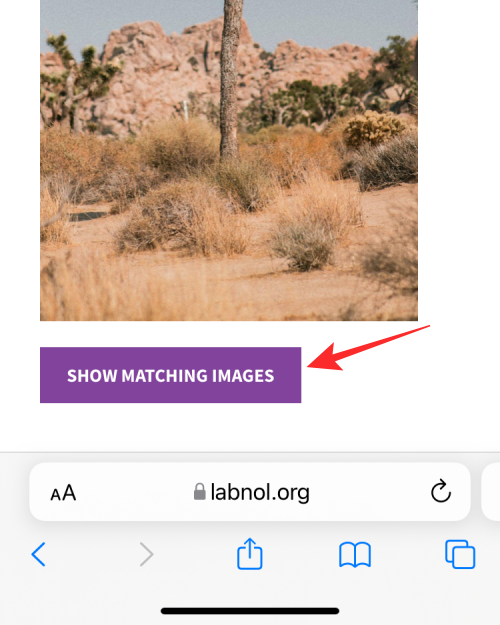
您现在应该能够在 Google 搜索中看到与您搜索的图片相关的结果。

方法 #4:在 Google 应用中使用 Google Lens
谷歌于 2017 年推出了 Google Lens 应用程序,作为一种视觉识别服务,让用户可以搜索周围的物品。自首次推出以来,Google Lens 一直在不断更新更新的功能以及检测您扔向它的任何世俗物体的能力。与 Android 不同,Google Lens 在 iOS 上不提供专用功能。相反,您必须从App Store下载并安装 Google 应用程序才能使用仍能完美运行的功能。
Google Lens 可用于搜索您指向的事物的信息,这意味着您可以搜索周围的事物,也可以搜索 iPhone 上现有图片中的对象。要在 Google Lens 上开始反向搜索图像,请打开Google应用并点击顶部搜索栏上的相机图标。
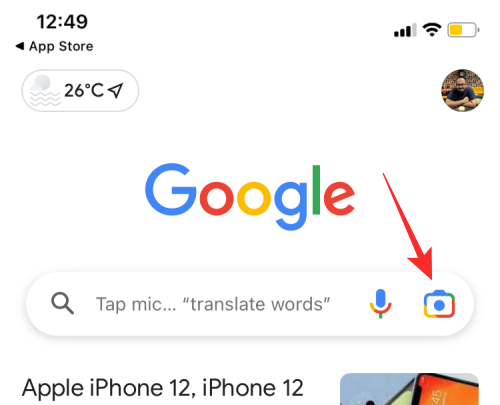
如果这是您第一次使用 Google Lens,则必须点击打开相机。
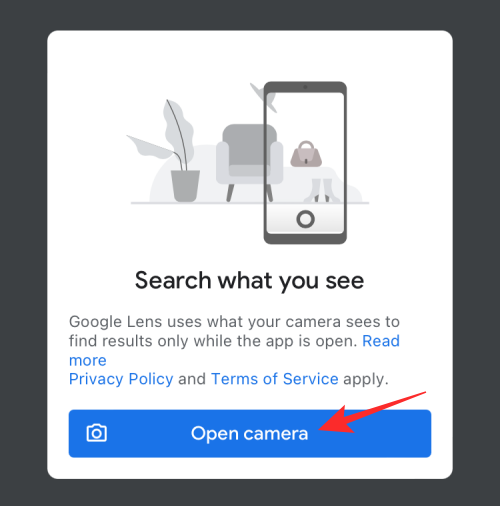
在出现的提示中,选择“确定”以授予对 iPhone 相机的访问权限。
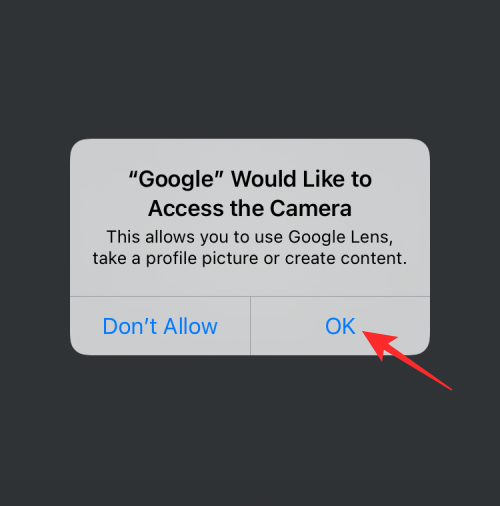
在出现的相机取景器中,将相机对准要扫描的对象,然后按搜索按钮。
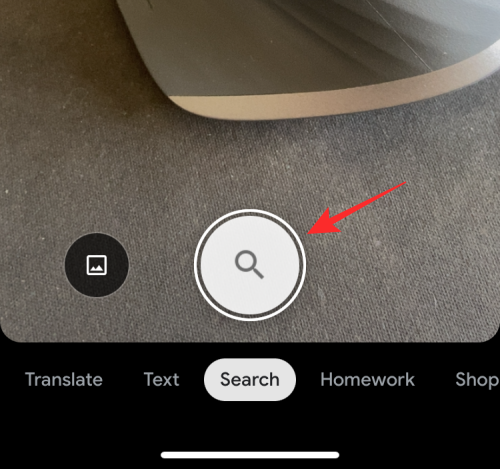
如果您已有要反向搜索的图像,请点击“图片”图标。
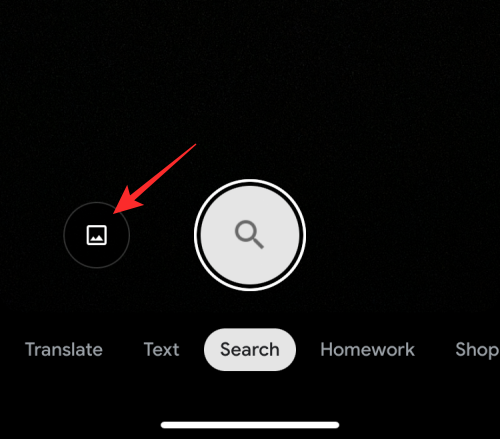
现在,从照片库中选择要反向搜索的图片。
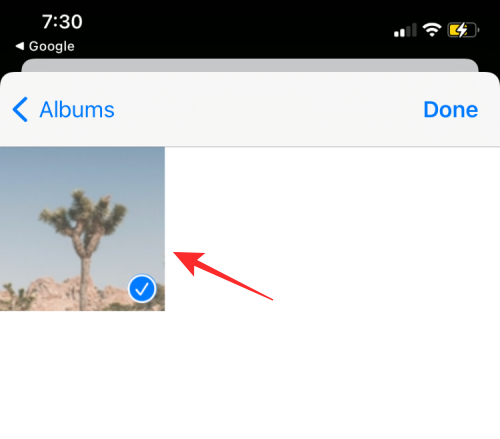
Google Lens 现在将上传您的图像并扫描它以查找值得检测的对象和其他信息。成功搜索后,您应该会看到结果出现在“搜索”选项卡内。
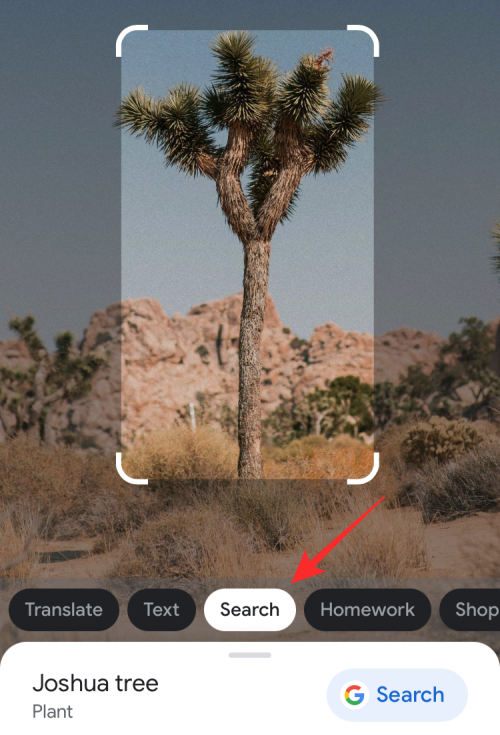
您可以在此弹出屏幕上向上滑动以查看基于您上传的图像的更多结果。您还可能会看到网络上的类似图像出现在“视觉匹配”中。
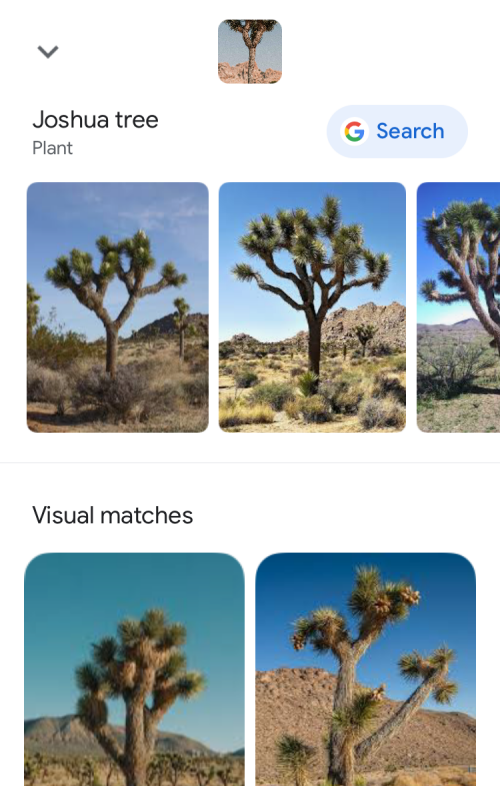
您还可以根据您的图片找到相关结果,例如您可能购买的商品、与您的图片相似的地点或与您的照片相匹配的食品。
方法#5:使用谷歌浏览器搜索图片
如果您更喜欢使用 Google Chrome 应用程序而不是 Safari 浏览器,那么有一种简单的方法可以反向搜索网络上已有的图像。如果您想知道图像的来源或查看它的其他版本是否已上传到网络上,则可以通过点击 并 按住要反向搜索的图像来实现。
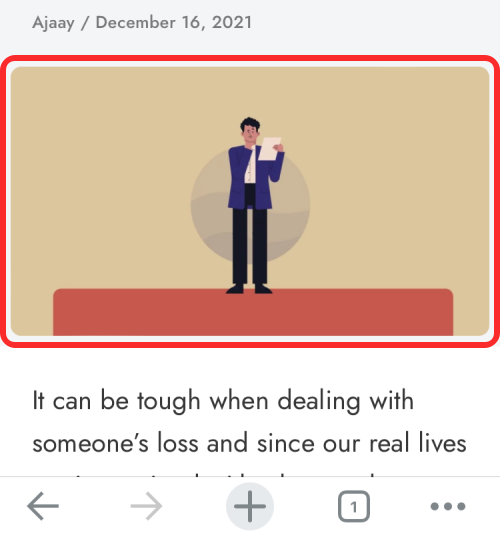
出现溢出菜单时,选择Google 搜索此图片。
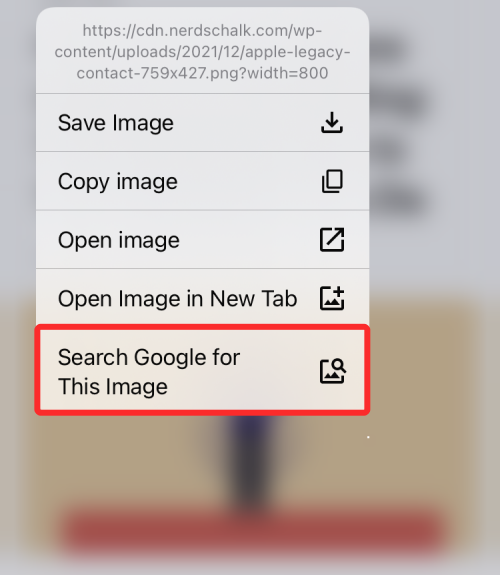
Google 现在将扫描您图片中的内容,并建议使用此图片(或其其他版本)的类似图片或网站。
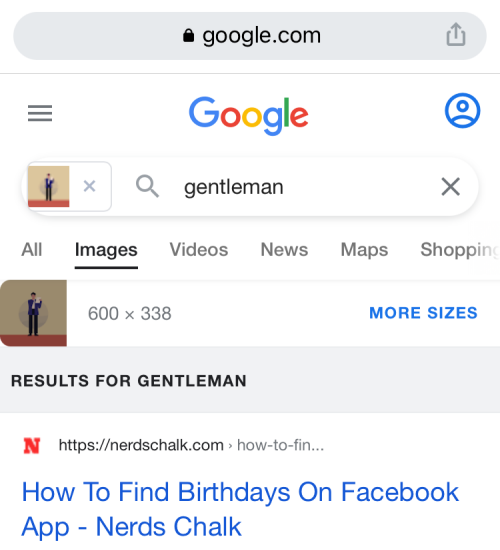
方法 #6:使用 Reversee 应用程序
如果您发现 Google 的图像搜索方法很耗时,那么从 iPhone 搜索图像的更简单方法是从 App Store下载Reversee:反向图像搜索应用程序。此应用程序可让您将“照片”应用程序中的图像直接上传到 Google 搜索以进行反向搜索,并附带其他功能,例如搜索图像的高分辨率版本、裁剪、旋转和保存来自网络的图片。
在使用 Reversee 应用程序进行反向图像搜索之前,请打开照片应用程序并选择要搜索的图片。要复制它,请点住图片,然后选择复制。
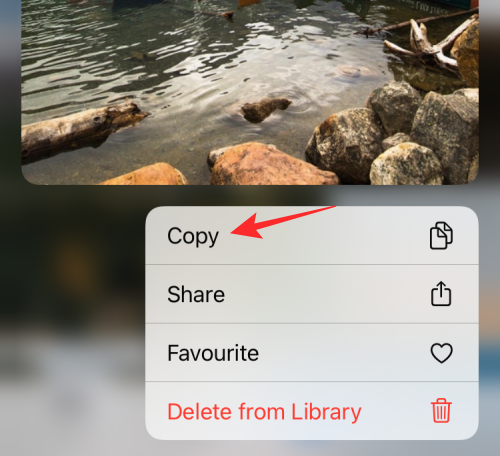
从照片复制图片后,打开Reversee应用程序并点击粘贴。
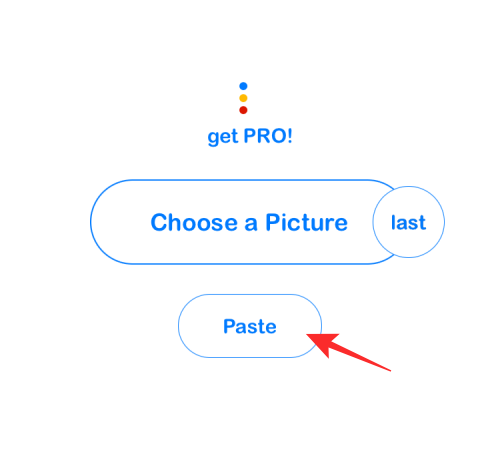
您复制的图片现在将导入到 Reversee 应用程序中。在此屏幕上,点击搜索。
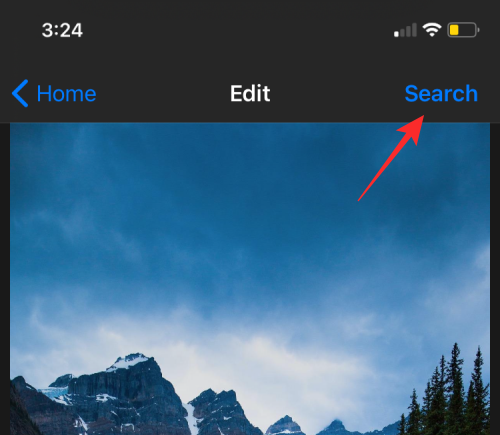
Reversee 现在将开始根据您上传的图片查找结果,并向您展示 Google 搜索的结果。在此屏幕上,您将获得与方法 #2 和后续方法类似的结果,在网络上使用类似的图像以及重新上传该图像的网站列表。

方法#7:使用亚马逊的相机/条形码扫描仪
你们中的许多人可能会使用亚马逊来满足您的购物需求,但您是否知道亚马逊应用程序有一个内置扫描仪,可以让您搜索相机指向的东西?如果您正在寻找要购买的东西并且无法准确描述要搜索的内容,则可以使用亚马逊应用程序中的此相机/条形码扫描仪来完成此操作。
打开亚马逊应用程序,然后点击位于搜索栏中右上角的扫描仪 图标。
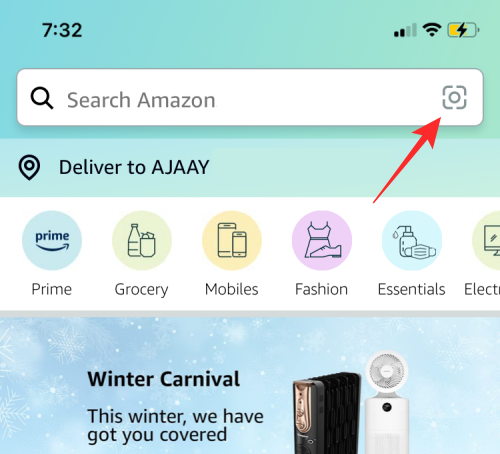
您现在应该看到相机扫描仪出现。现在,将相机指向您想要获取更多信息的对象,然后轻点“快门”按钮。如果您有现有图像,您可以将手机指向另一个屏幕上的图像,亚马逊的扫描仪将能够检测到它。
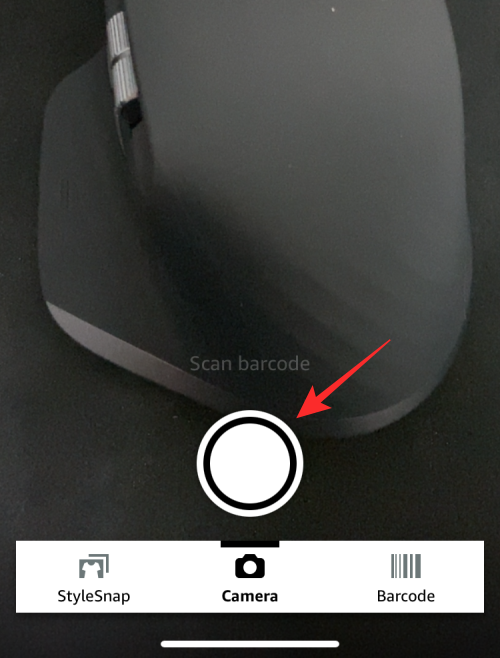
扫描仪现在会在您的视野中寻找物体,此时您会看到物体上有几个点。
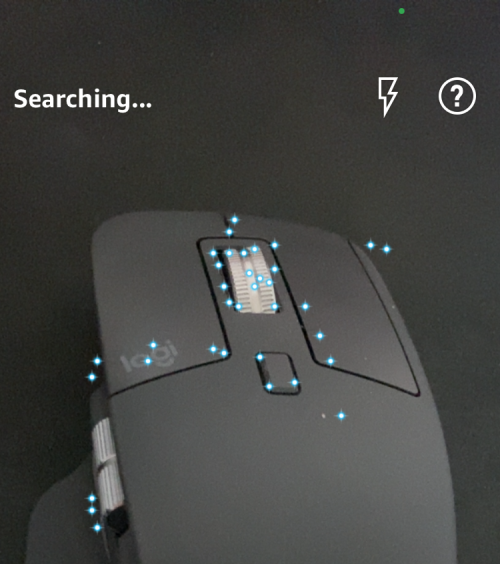
扫描完成后,您可以在下一个屏幕上看到结果。在我们的测试中,扫描仪能够成功地检测到我们视野中的物体,并给出了类似的建议。
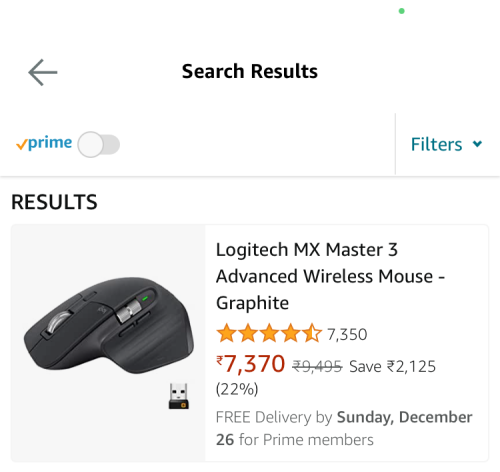
如果您的物品上贴有条形码,您可以点击亚马逊扫描仪底部的“条形码”选项卡,然后将相机对准物品的条形码。
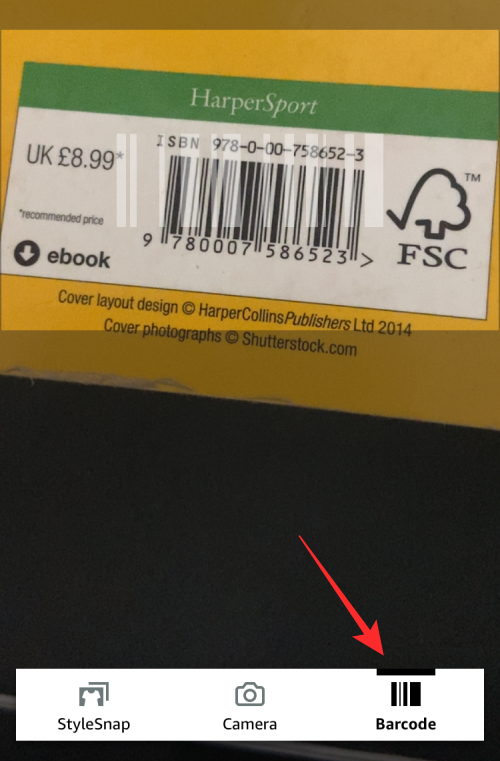
成功扫描条形码后,您将被重定向到亚马逊上的商品列表,以便您可以方便地购买。
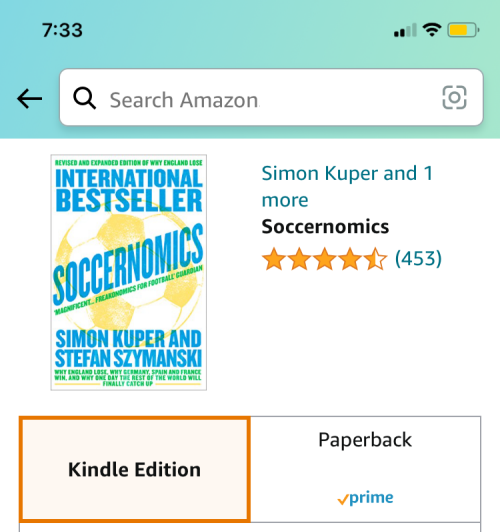
Method #8: Use Microsoft Bing
Google 搜索的移动网页不允许您上传图像进行反向搜索,但 Microsoft 的 Bing 搜索确实为您提供了此功能。您可以通过转到Bing.com并点击扫描仪选项(类似于取景器的图标)来使用 Bing 反向搜索图像。
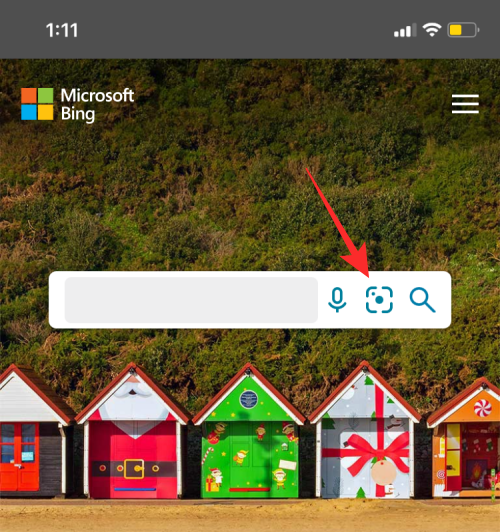
根据您希望如何反向图像搜索,您可能需要授予 Bing 访问您的相机或库中选定照片的权限。
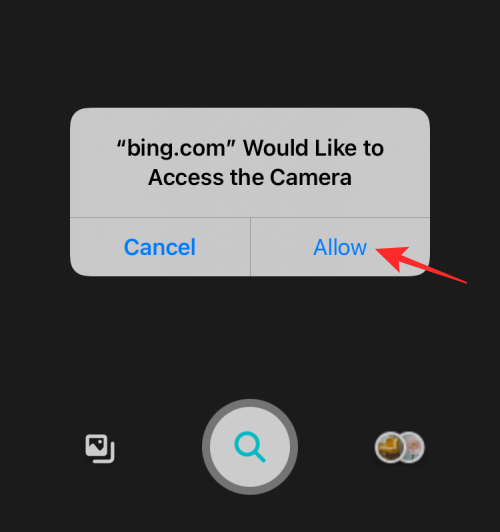
要从 iPhone 反向搜索图像,请点击左下角的图片图标。

现在,选择照片库。
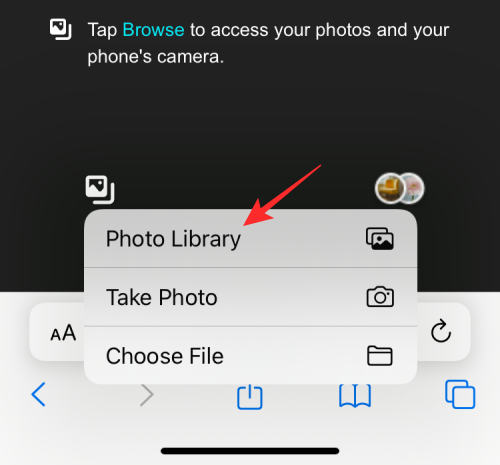
从 iPhone 的库中,选择要反向搜索的图像,然后点击选择。
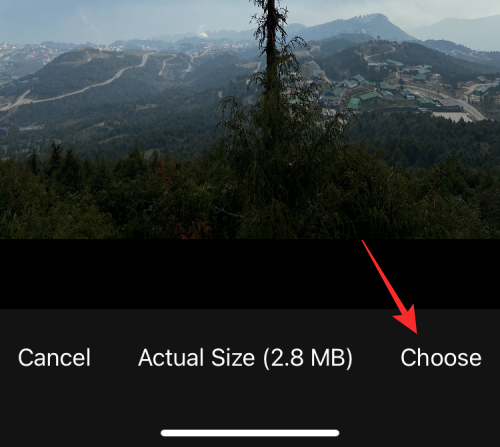
Bing 现在将在“相关内容”下的下一个屏幕上显示来自整个网络的类似图像。
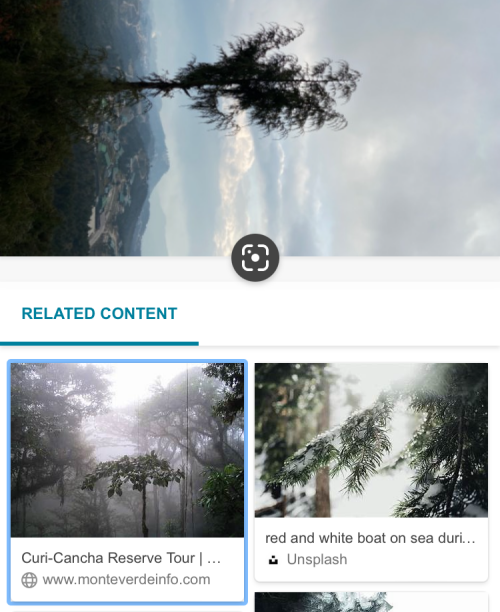
您还可以使用扫描仪选项来捕获要搜索更多对象的图像。只需将您的相机对准必应扫描仪,然后点击中心的“搜索”按钮。
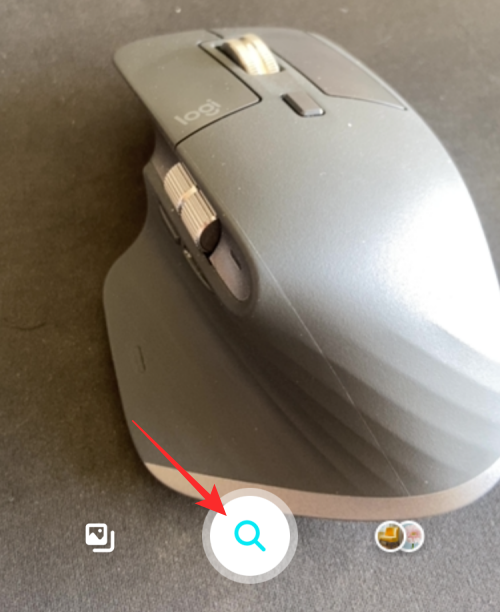
方法 #9:使用 Yandex 图像
Yandex Images 是 Google 图片的替代品,可以在后者无法为您提供所需结果时使用。Yandex 允许您从 iPhone 的库中上传图像,您将获得不同的选项来选择结果,例如描述 Yandex 对您的图像、类似图像以及图像或类似图像所在网站的发现的部分。
要反向搜索图像,请转到Yandex 图像并点击搜索栏中的相机图标。
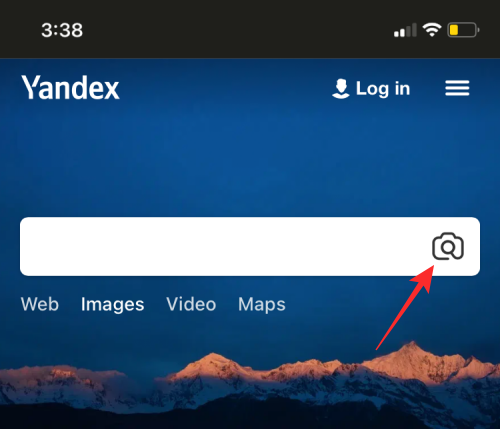
现在,选择照片库。
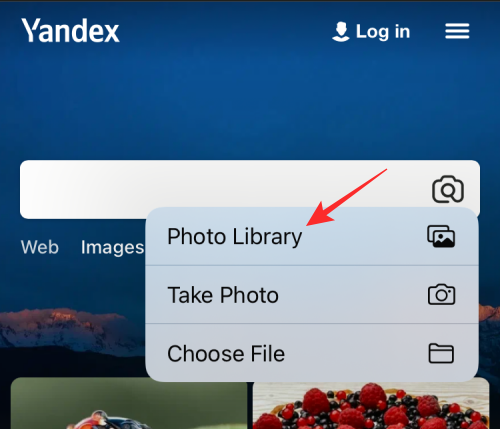
从您的 iPhone 资料库中,选择您想要反向搜索的图像,然后点击选择。
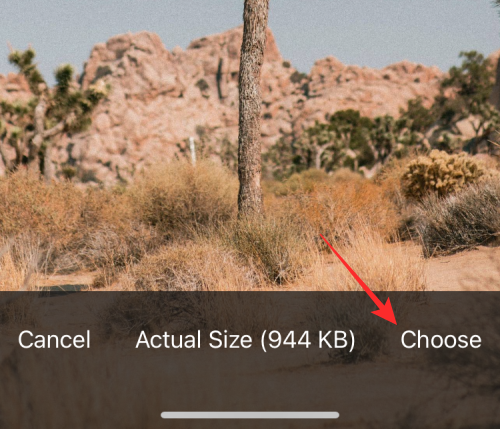
您应该会在 Yandex 中看到上传的图像加载,您可以点击屏幕上的相关部分以获得所需的结果。

方法 #10:使用 TinEye 的专用搜索工具
与 Google 和 Yandex 不同,TinEye 是一个专用的图像搜索引擎,可让您通过从您的设备或其他网站上传图像来搜索图像。也许它的最佳功能是根据它出现的网站过滤您的结果,因为您可以获得每个网站使用相同图像的次数。您还可以根据最旧、最新、最佳匹配、更改最多和最大的结果对结果进行排序,以获得您需要的结果。
要使用 TinEye 进行反向图像搜索,请访问tineye.com。
如果要从网站搜索图像,请复制其网址,然后将其粘贴到上传选项下方提供的URL 框中。
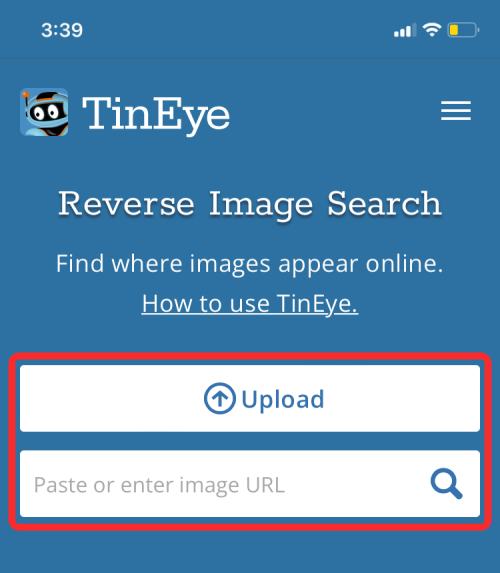
如果您想反向搜索 iPhone 上的图片,请点击上传。
接下来,选择照片库。
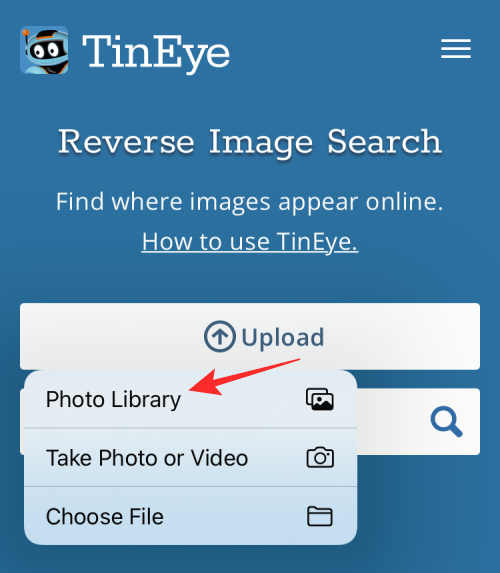
现在,选择您要上传的图像,然后点击“选择”。
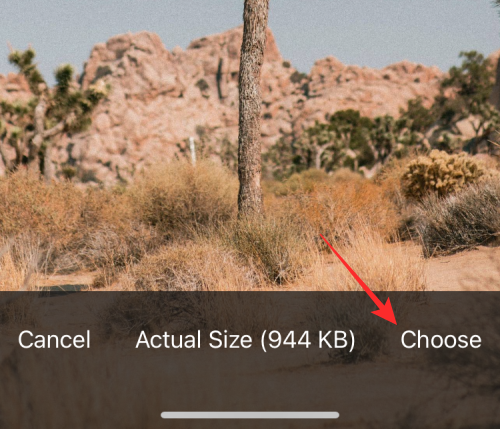
TinEye 现在会将图像上传到其服务器,并开始在网络上搜索类似的图像和网站。结果准备好后,您将看到此图像在网络上出现的次数。
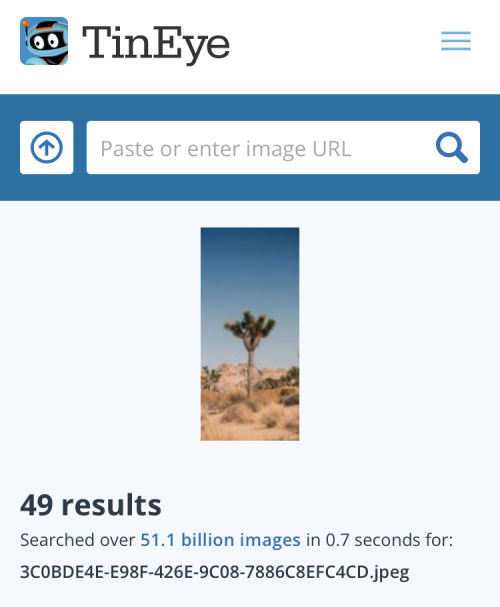
您可以在此屏幕上向下滚动以查看与您的图像相关的所有结果。
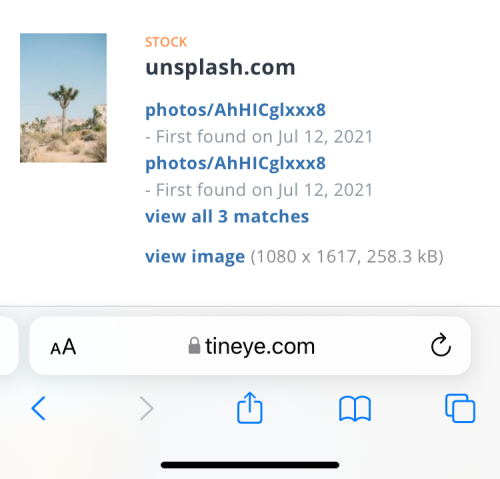
TinEye 提供了使用不同条件对结果进行排序和过滤的选项,因此您可以以最佳方式优化结果。
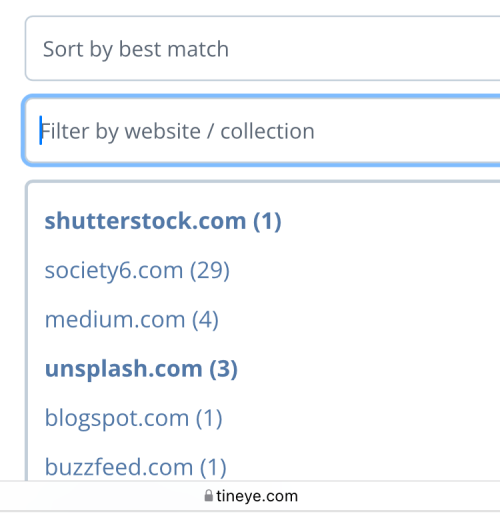
方法 #11:如果你想反向搜索 Facebook 照片
如果您打算找出谁在 Facebook 上发布了特定图片,那么在搜索引擎上反向搜索图片将不会有太大帮助。这是因为 Facebook 的隐私政策限制您搜索任何非公开或您无权访问的内容。此外,由于 Facebook 不提供反向搜索图像的本机工具,因此您无法浏览上传到 Facebook 的数千张图片并过滤出与您的图片相似的图片。
您可以做的是找出谁在 Facebook 上上传了图片,以及还有谁在社交平台上发布了类似的图片。如果您想在 Facebook 上进行反向图像搜索,那么我们在下方准备了一份深入的教程,可能会帮助您实现这一目标。
 33台词网
33台词网