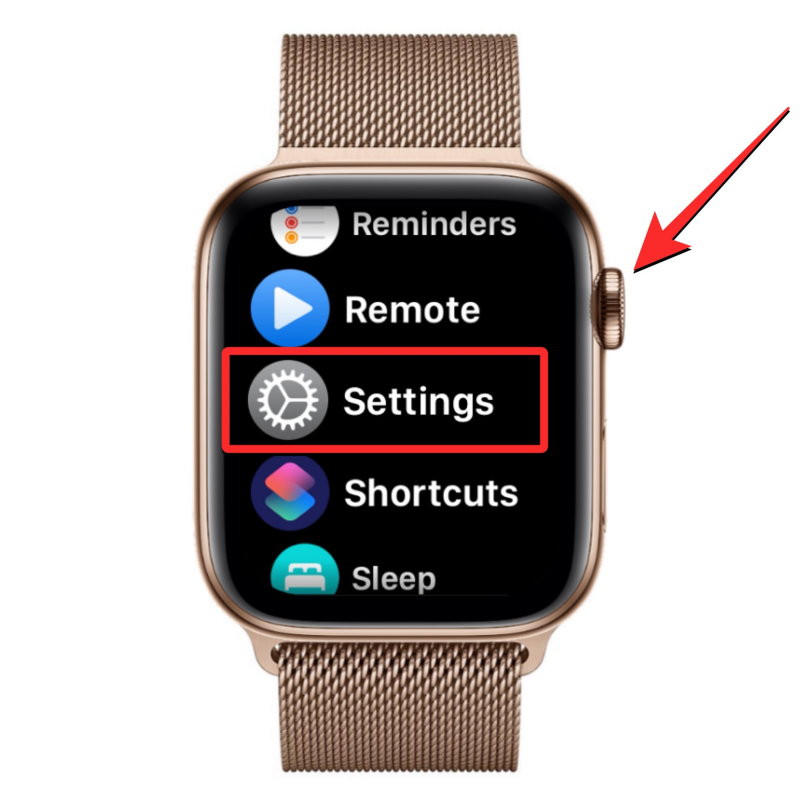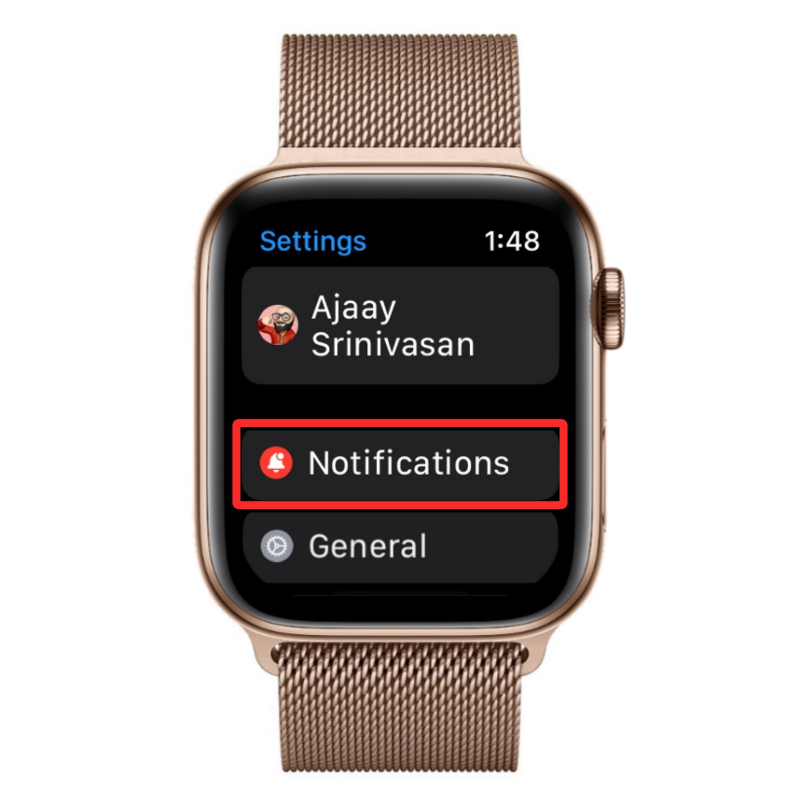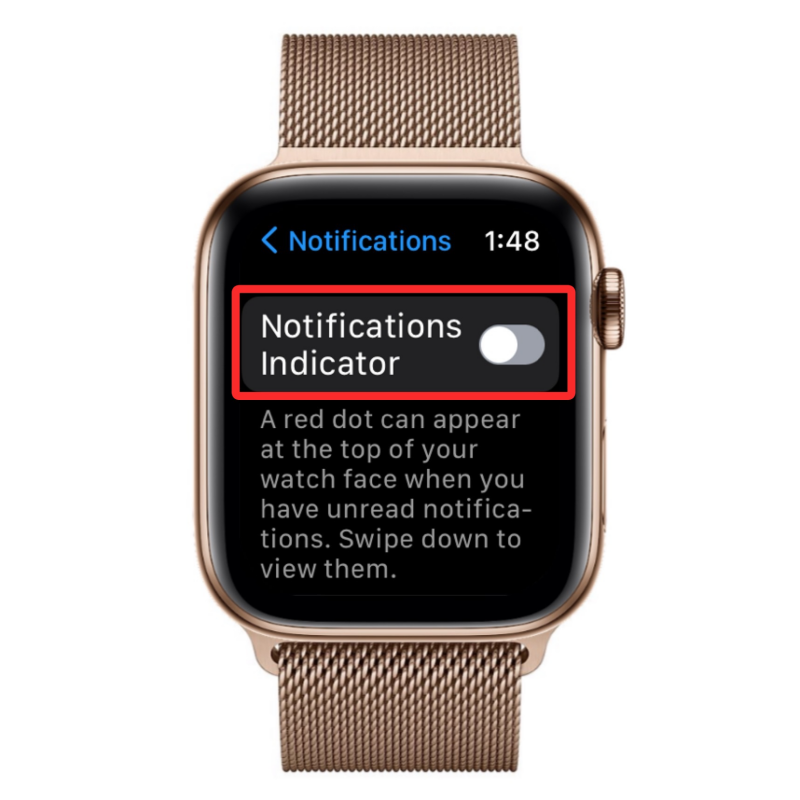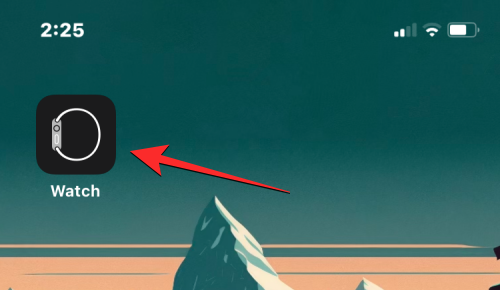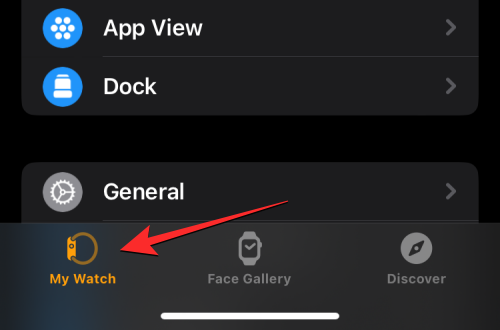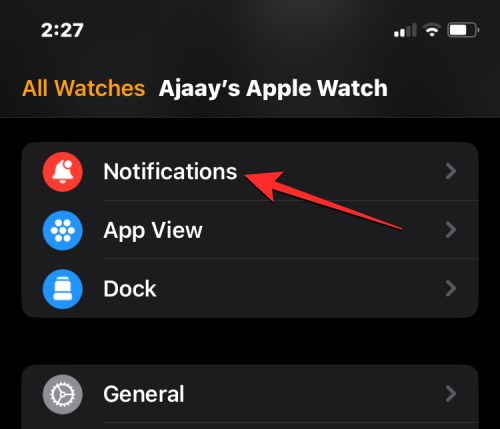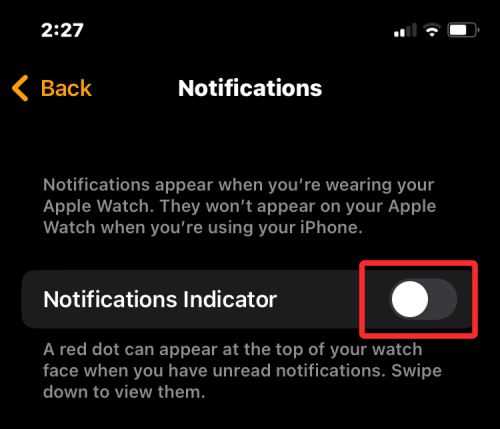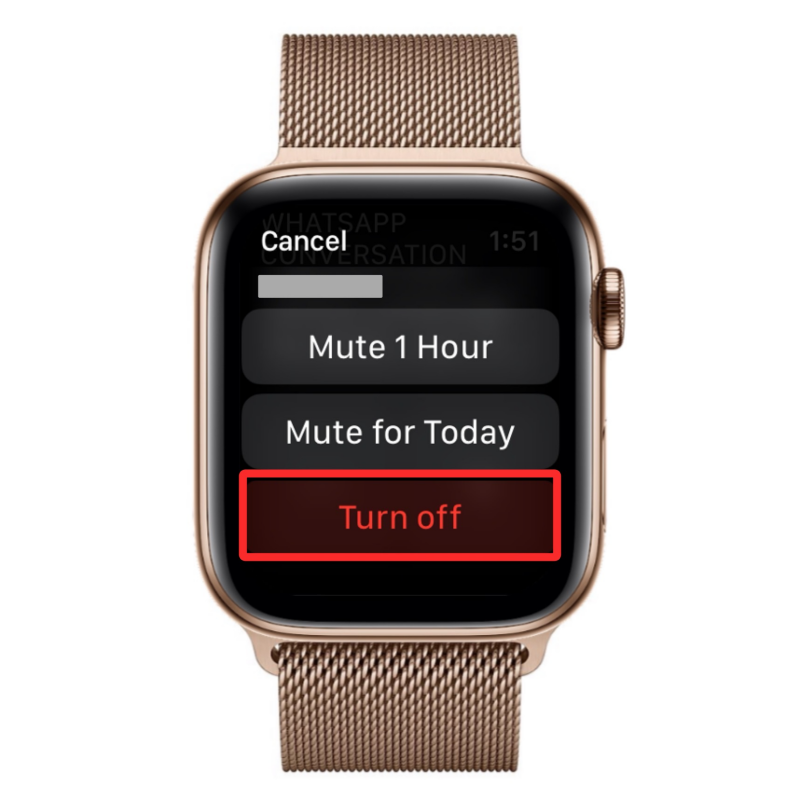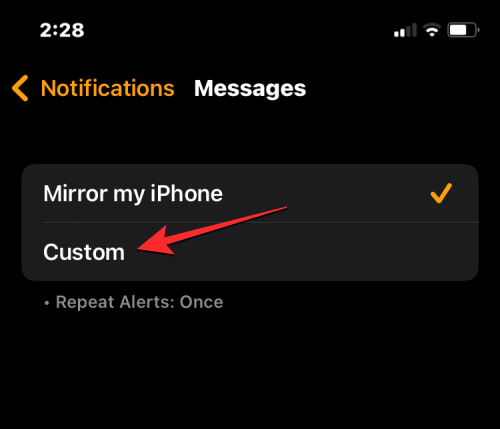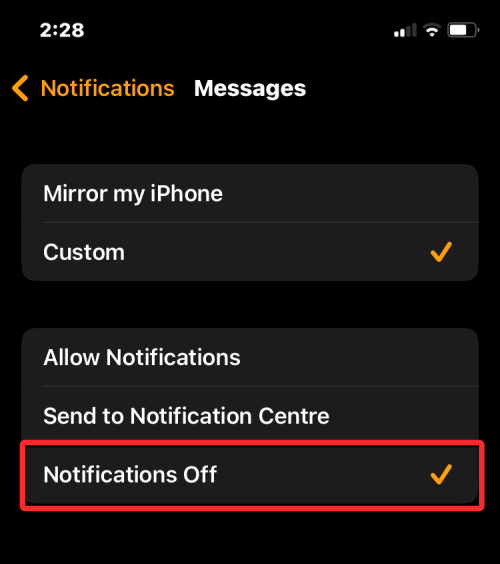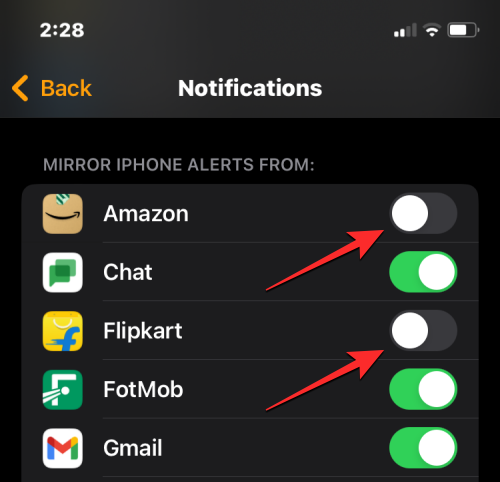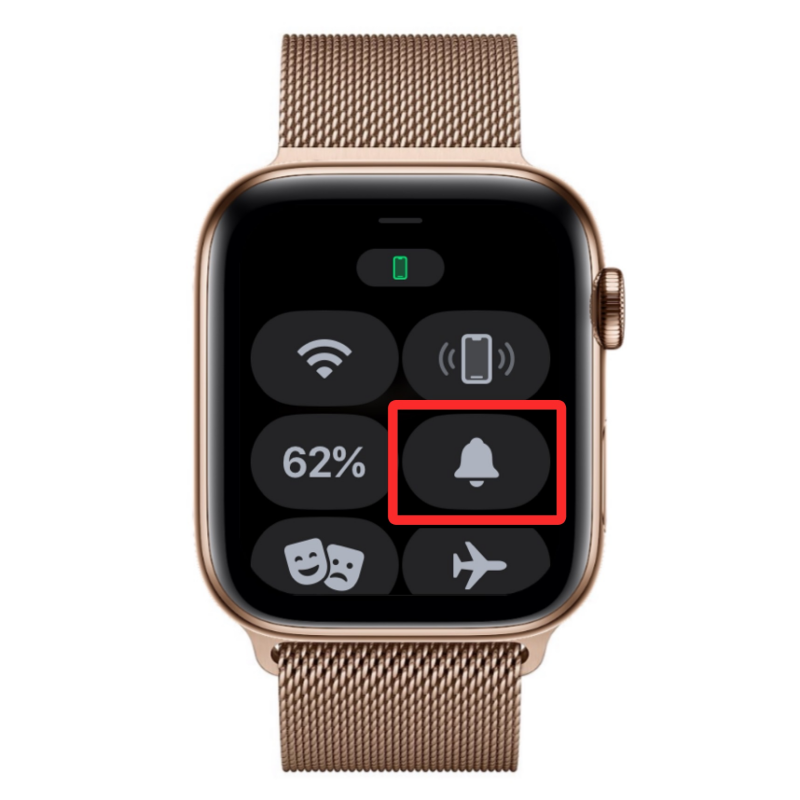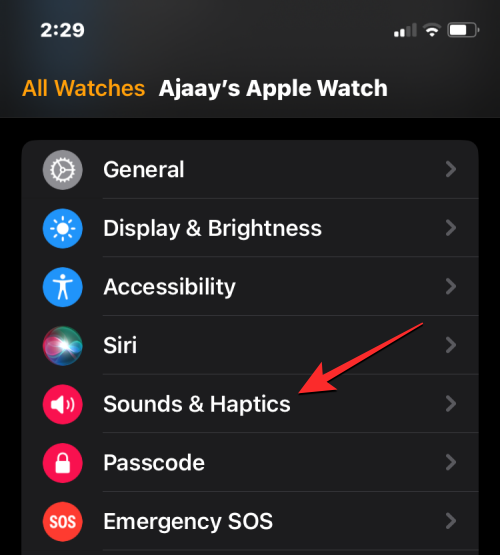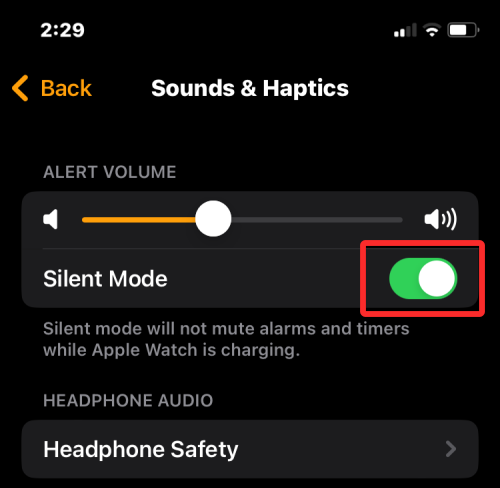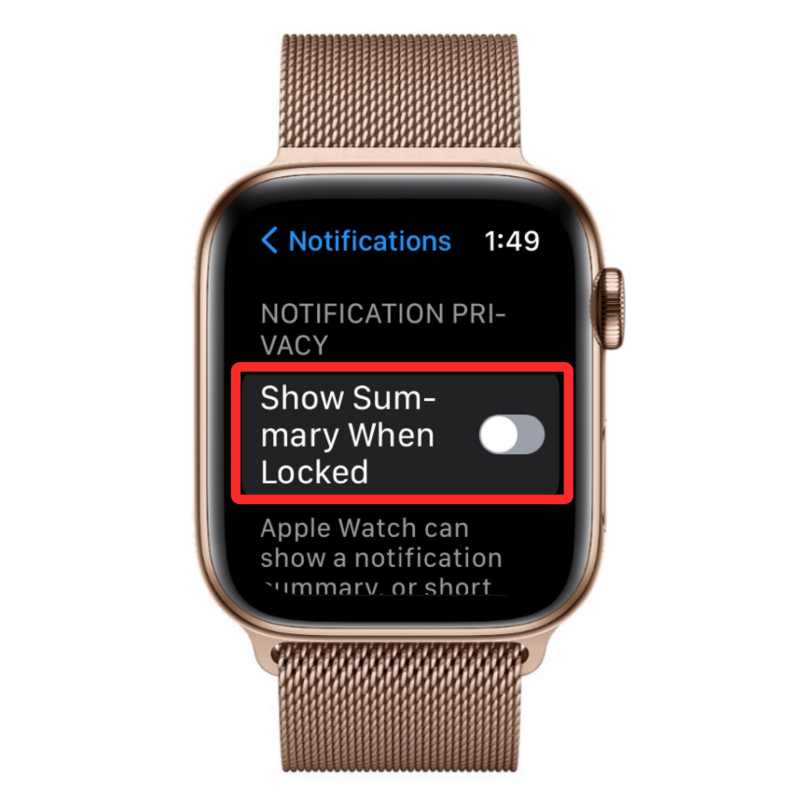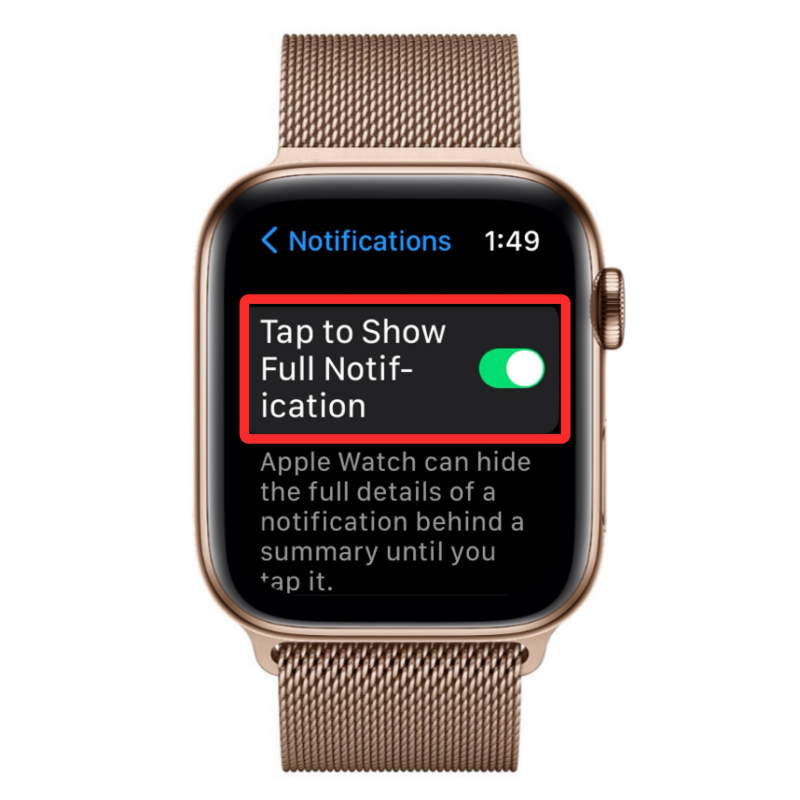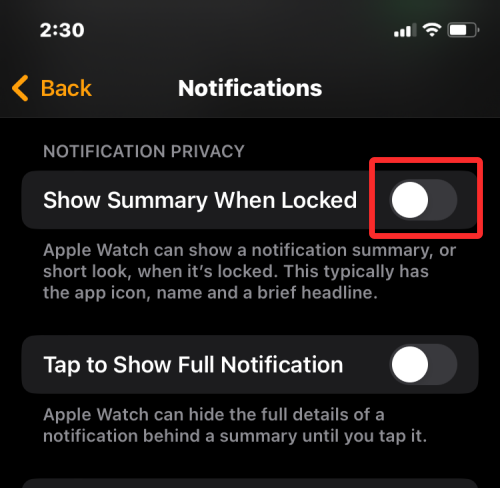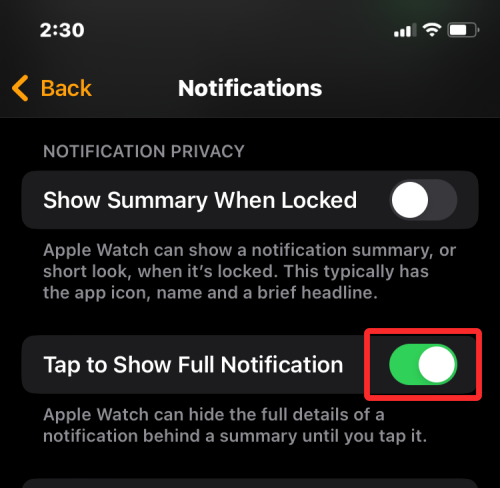随着每次更新,iPhone 的功能都变得更加令人印象深刻。但是,其中一些可能更具病毒性。而且,一旦这样的伎俩在社交媒体上风靡一时,我们就会开始问自己,如果没有它们,我们是如何做到的。
iMessage 中的表情符号堆叠是这些鲜为人知的 iPhone 技巧之一,这是一种将表情符号发送到新水平的迷人方式。想为什么?好吧,没有什么比在对话中发送相关的表情符号更好的了,现在不是了。从过去向前迈进;我们谈论的是一个巨大的表情符号贴纸,上面堆叠着许多其他表情符号。但有趣的部分并不止于此,您可以随时重新排列分层的表情符号。
如何在 iPhone 上分层表情符号
尽管表情符号堆栈在社交媒体平台上每天都在传播开来,但将它们分层并不像跳过水坑一样。不知道正确的步骤可能会导致尴尬的时刻,当您在聊天中发送数十个随机表情符号而不是表情符号杰作时。
一方面,以下是分层表情符号的步骤。
步骤1:在iMessage中打开表情符号键盘
- 在 iPhone 上打开 iMessage,然后选择要发送表情符号堆栈的对话。
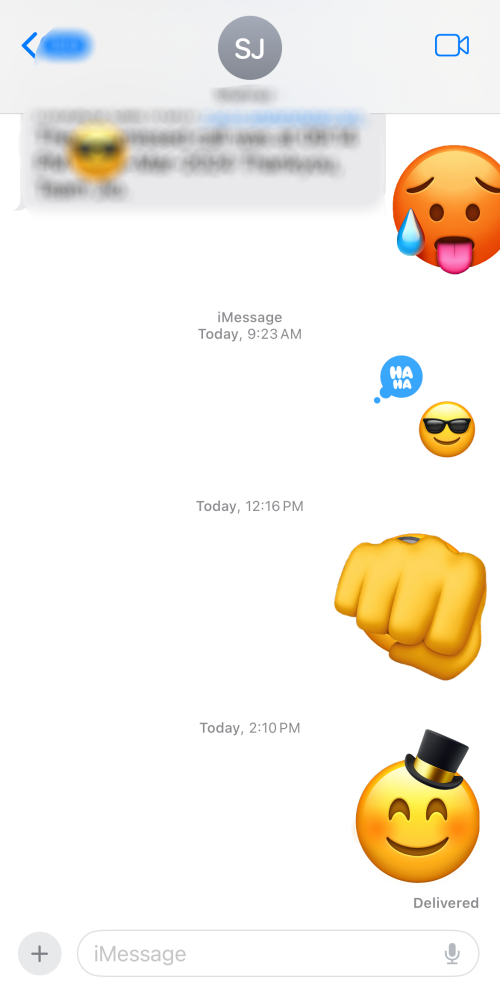
- 要打开表情符号键盘,请点击文本字段,然后点击位于键盘左下角的表情符号按钮 (?)。
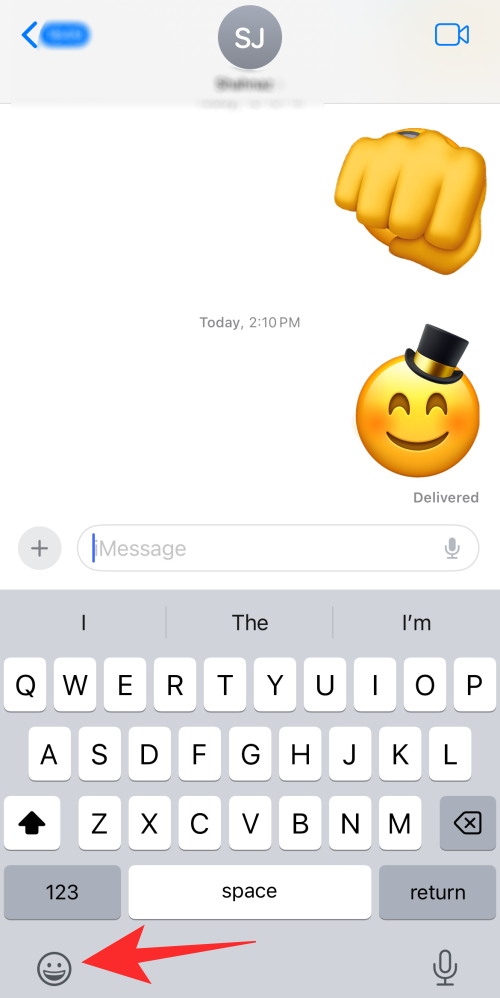
第 2 步:选择基本表情符号
- 找到并选择要分层的第一个表情符号。
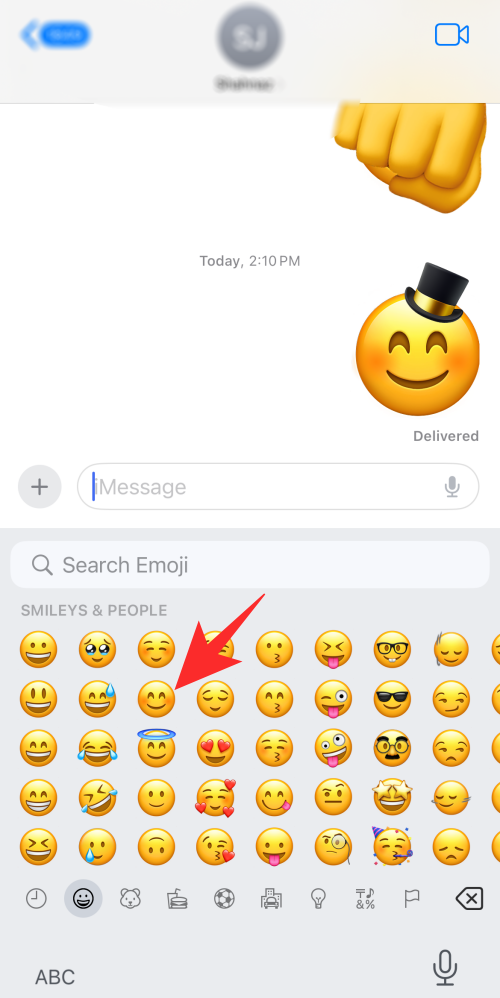
- 点击、按住表情符号并将其拖动到空文本字段。

- 一旦您注意到表情符号上方有一个绿色的“加号”(+),请将其拖放到文本字段中以创建贴纸。等到

- 表情符号看起来很大。
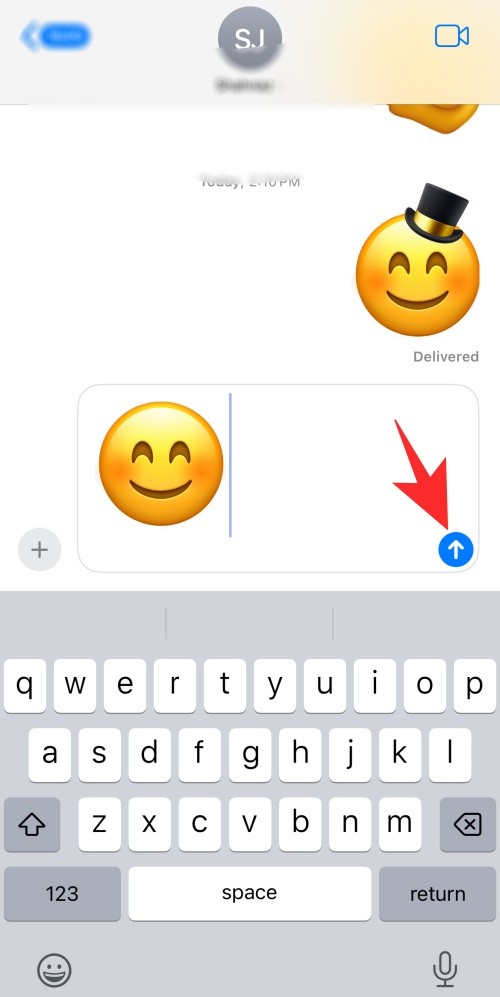
- 现在点击发送。
第 3 步:添加表情符号图层
- 现在,再次访问表情符号键盘以选择要在基本表情符号上分层的表情符号。
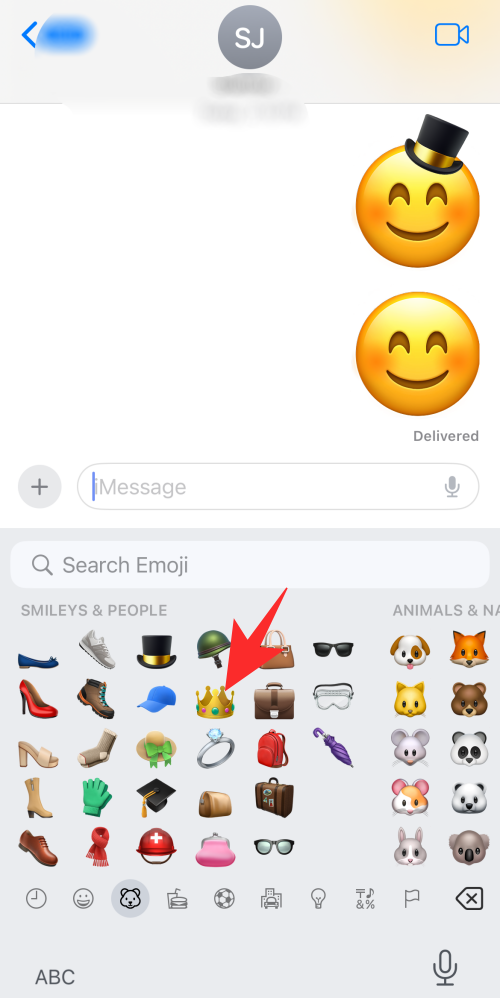
- 选择表情符号后,点击、按住表情符号并将其拖动到基本表情符号上。
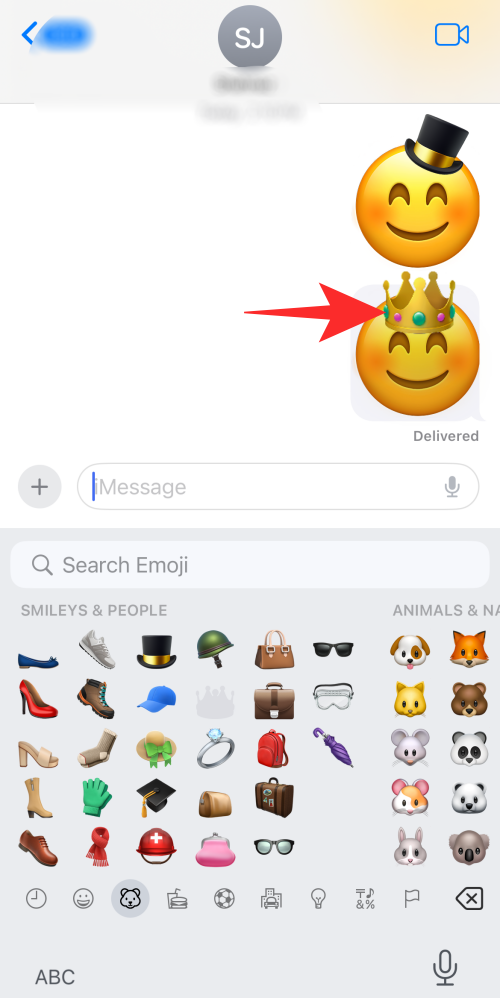
- 您可以根据需要添加图层表情符号的频率重复此过程。
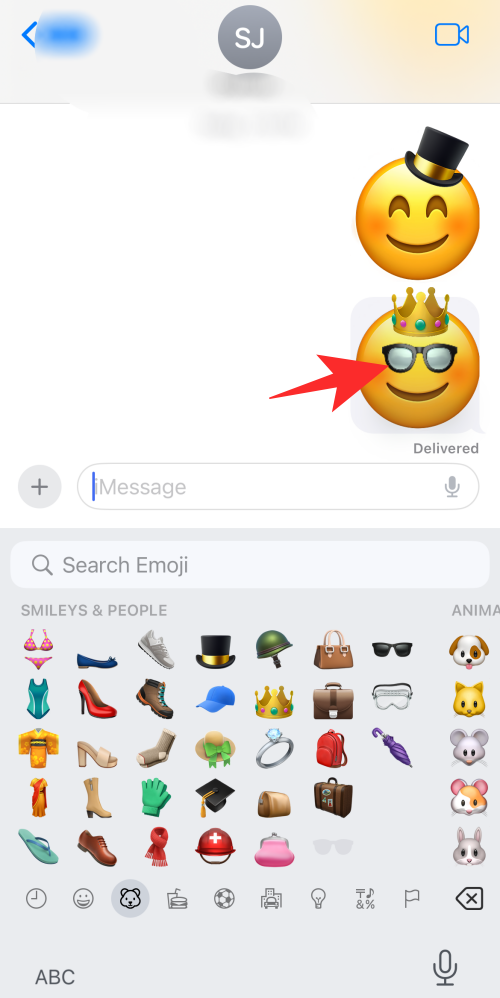
第 4 步:重新定位分层表情符号
- 按下需要重新定位的表情符号。
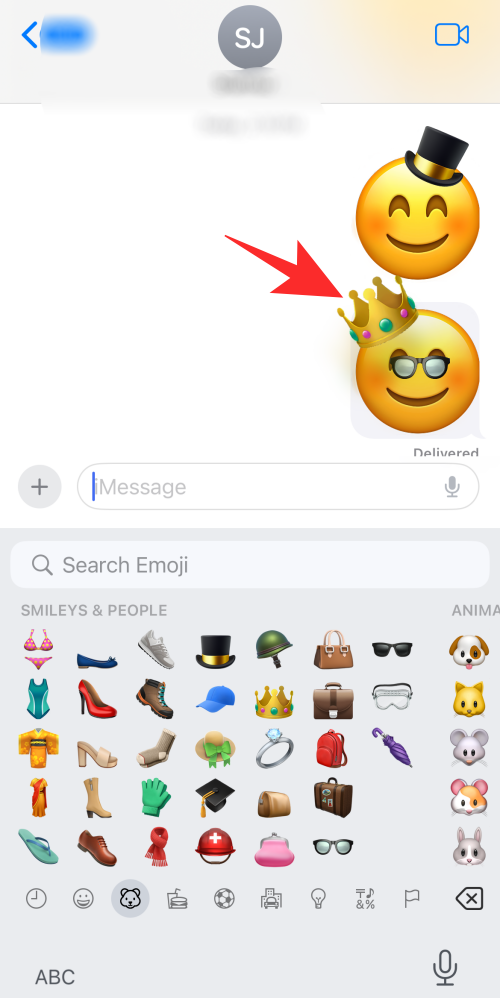
- 将其移动到巨型基本表情符号贴纸上的所需位置。
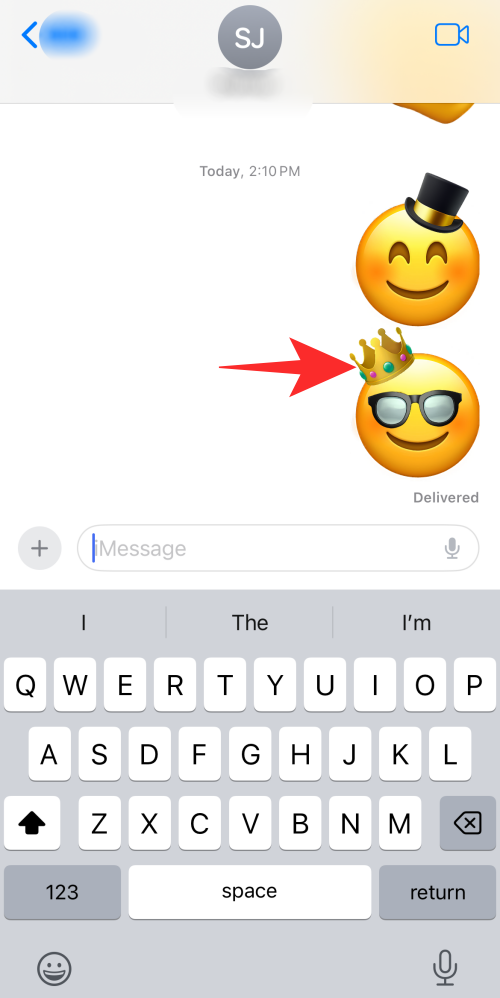
- 一旦表情符号在正确的位置,就释放它。
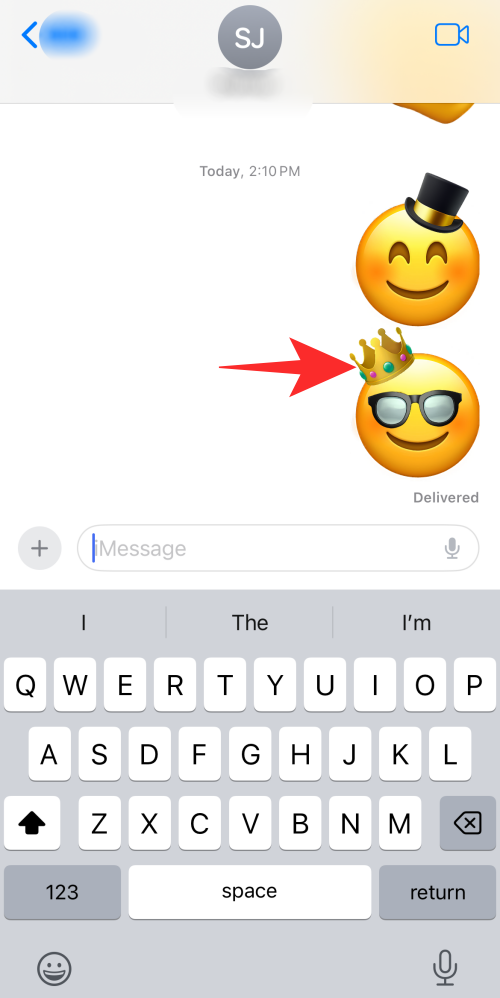
- 如果需要重新定位其他分层表情符号,请遵循相同的操作。
如果你已经走了那么远,宾果游戏!您已经创建了您的第一个表情符号堆栈杰作。现在,是时候在你的伙伴阅读这篇博客之前,用这个技巧让他们惊叹不已了。
如何从堆栈中删除任何表情符号
哎呀!实验出错了吗?你有没有分层错误的表情符号?如果您不再想要堆栈上的表情符号,请不要在流沙中挣扎。请改为按照以下步骤操作,
- 点击并按住基本表情符号贴纸,直到出现菜单。
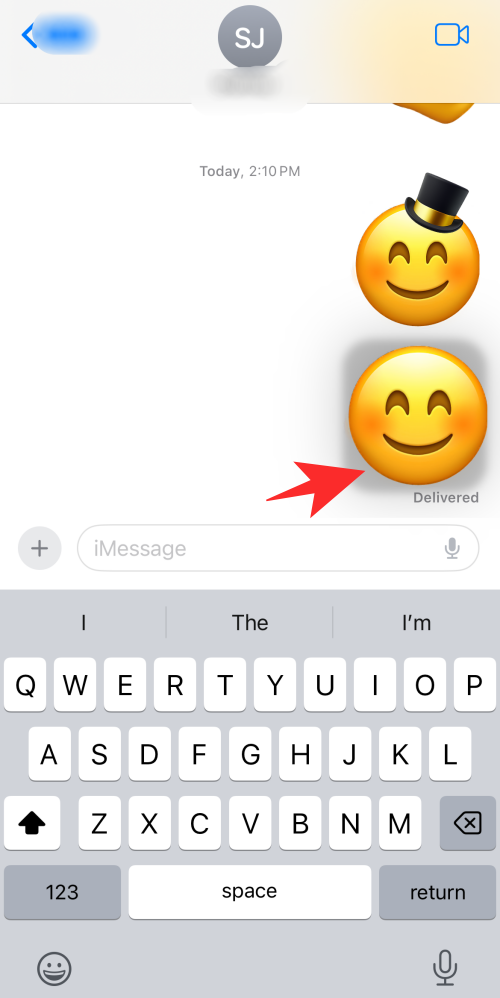
- 从菜单中选择“贴纸详细信息”。
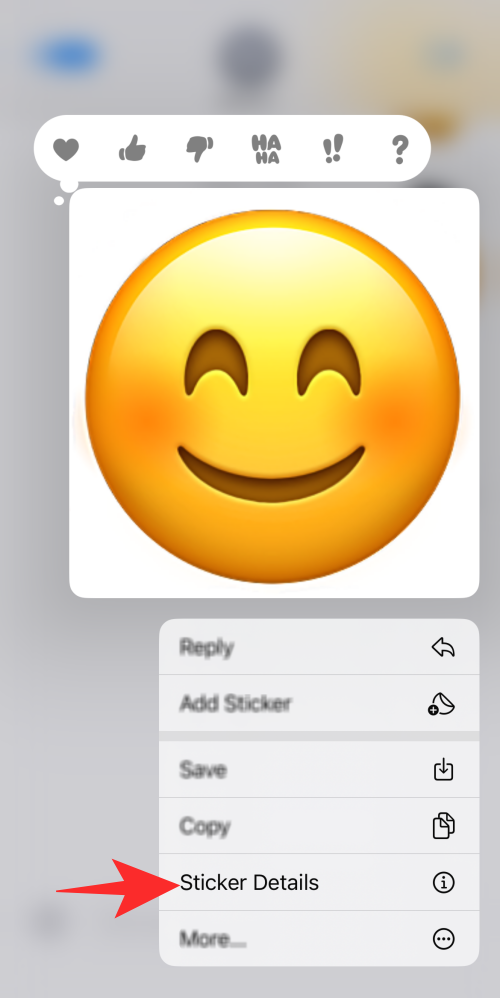
- 在要删除的表情符号上向左滑动。
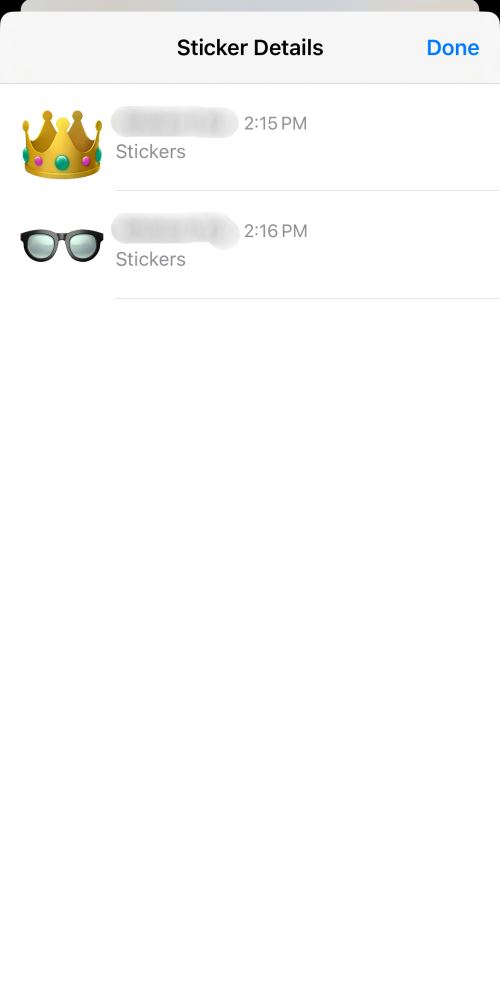
- 要删除分层的表情符号,请点击 删除 选项(垃圾箱图标)。
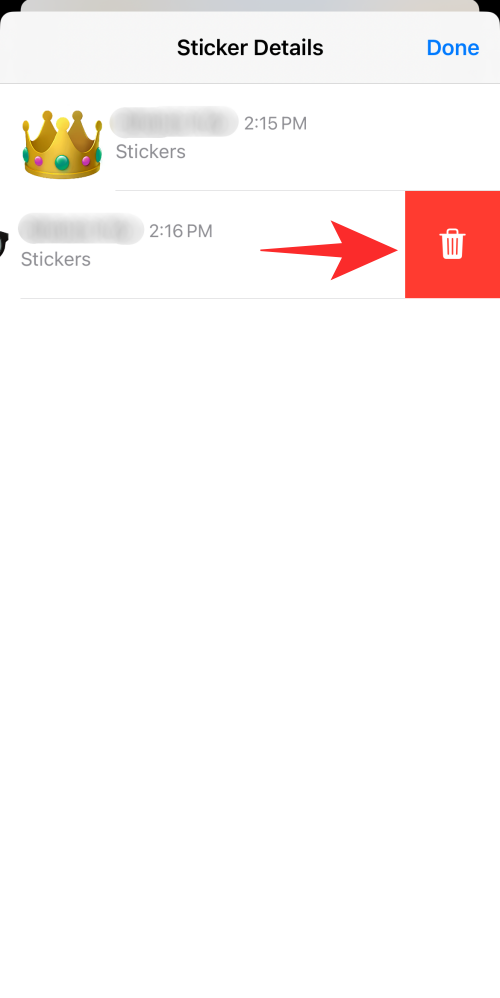
- 删除所选表情符号后,单击右上角的“完成”。

- 表情符号堆栈现已更新。
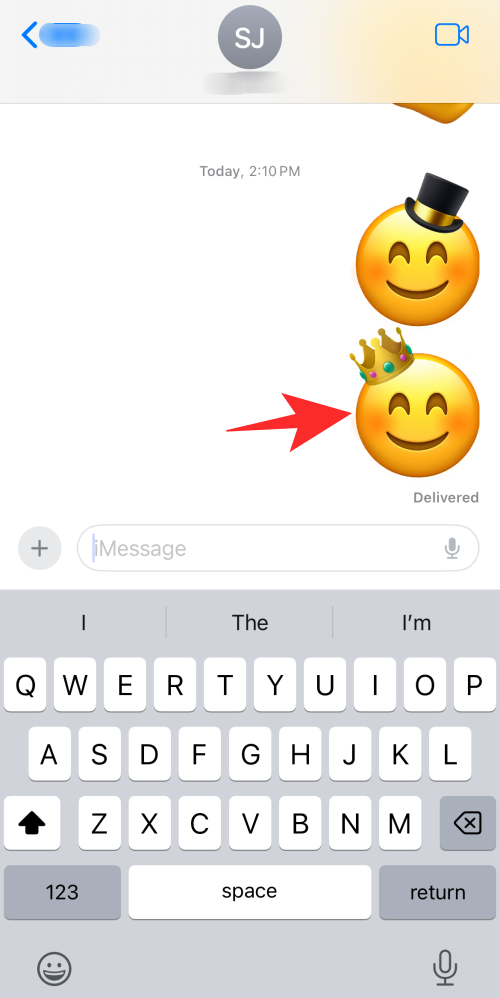
常见问题
除了 iMessage 之外,还有哪些其他应用程序允许您分层表情符号?
不幸的是,表情符号堆栈仅适用于 iMessage。但是,它在 WhatsApp 中的工作方式不同。除此之外,表情符号堆栈目前不适用于任何其他第三方消息传递应用程序。
我们可以更改基本表情符号吗?
不可以,与分层表情符号不同,基本表情符号在聊天中发送后无法更改。因此,在选择基本表情符号时要注意。
是否可以调整分层表情符号的大小?
这个病毒式表情符号技巧的另一个有趣的部分是,可以通过在按下表情符号的同时捏住它们来调整分层表情符号的大小。
我需要什么 iOS 版本来分层或堆叠表情符号?
使用 iOS 17.4 更新的 iPhone 仅与此新添加的功能兼容。仍需要使用 iOS 17.4 更新 iPhone 的用户无法在其 iMessage 上使用表情符号堆栈。
您可以在 Android 上分层表情符号吗?
表情符号堆栈仅适用于 iOS。到目前为止,Android 还没有推出类似的东西。但是,Google Play 商店中提供了一些第三方应用程序。
 33台词网
33台词网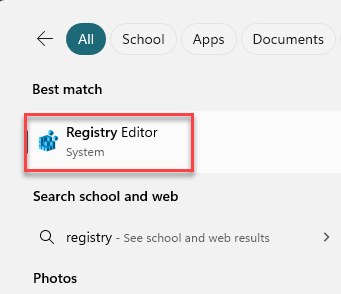
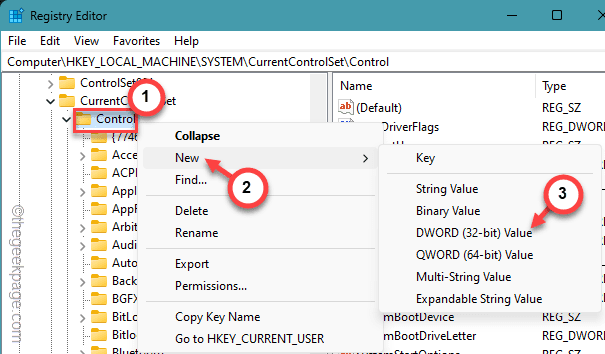
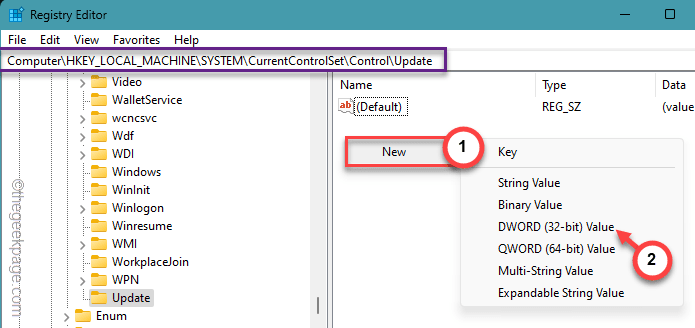
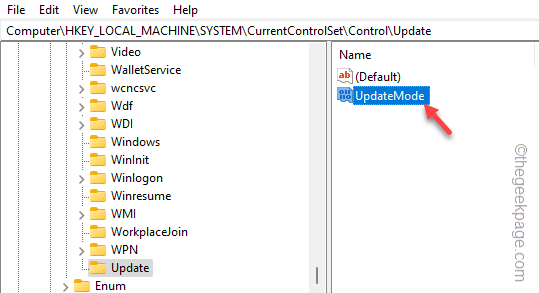
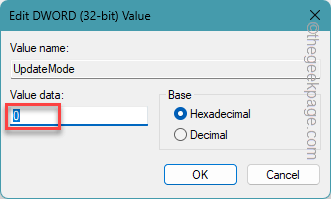
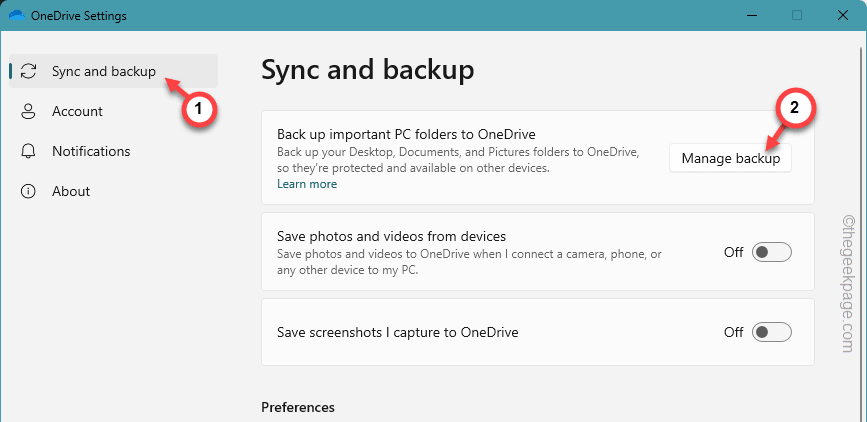
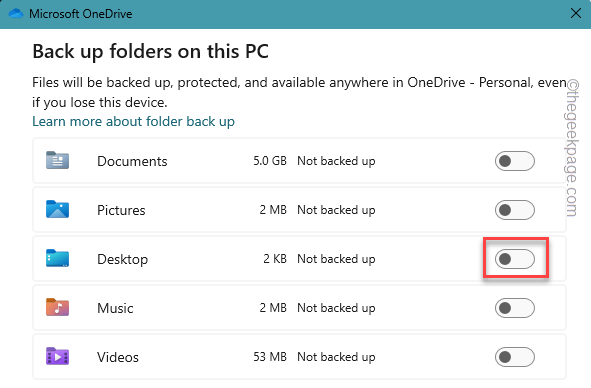
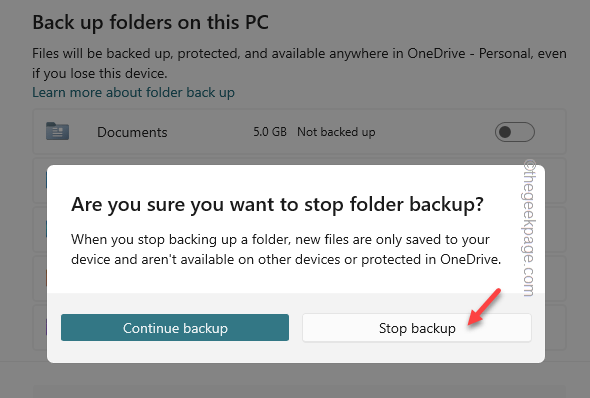
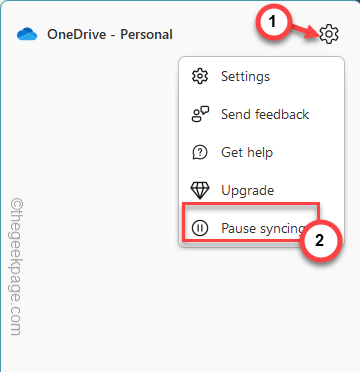
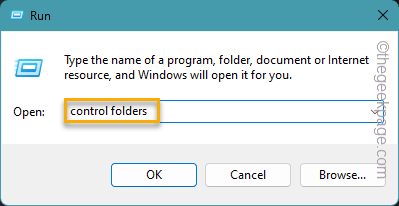
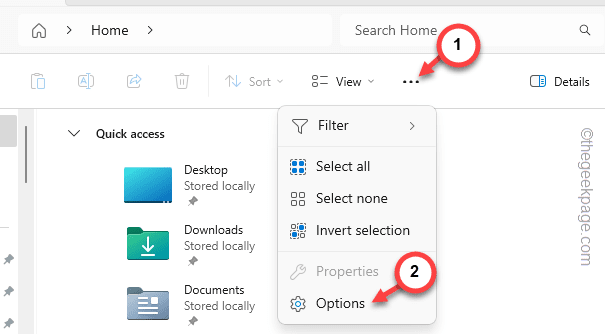
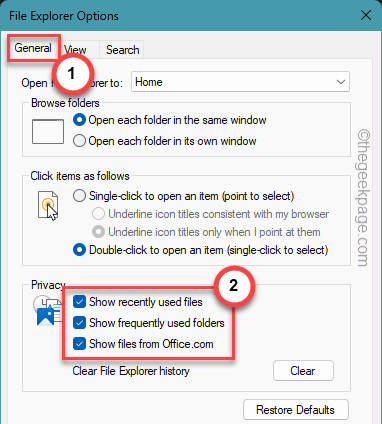
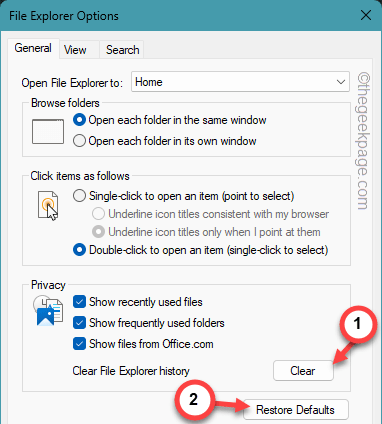
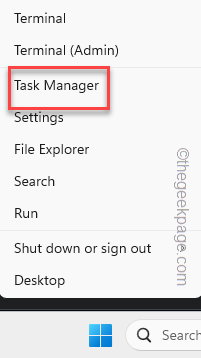
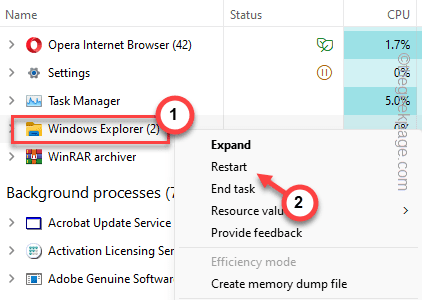
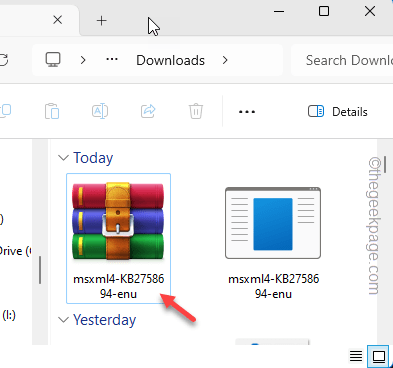
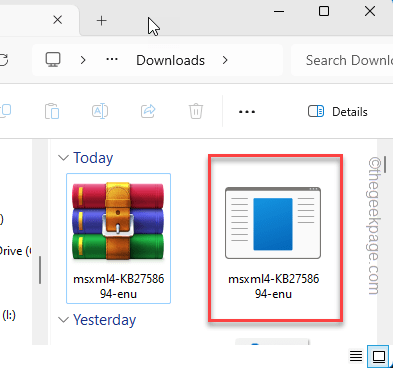
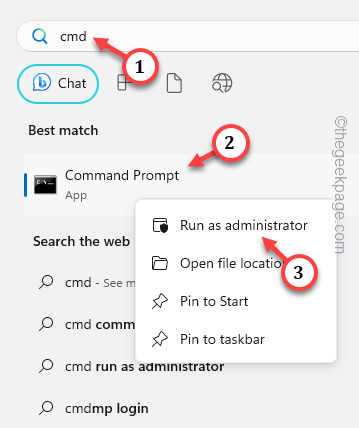
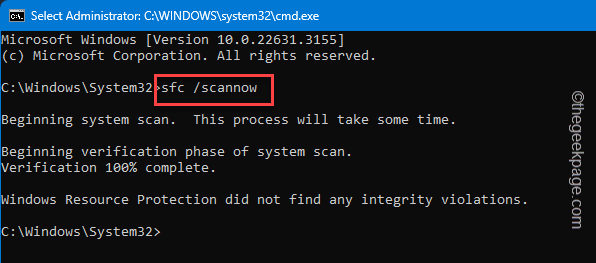

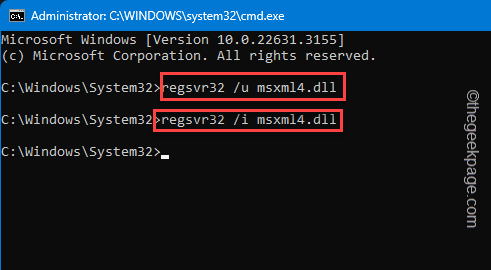

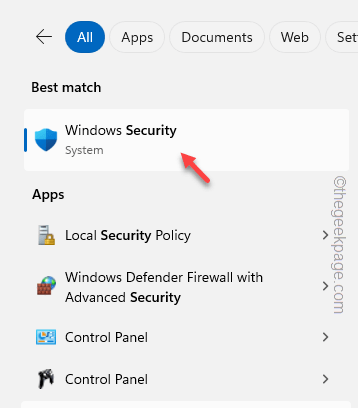

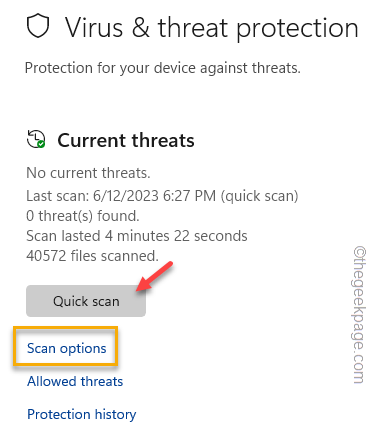
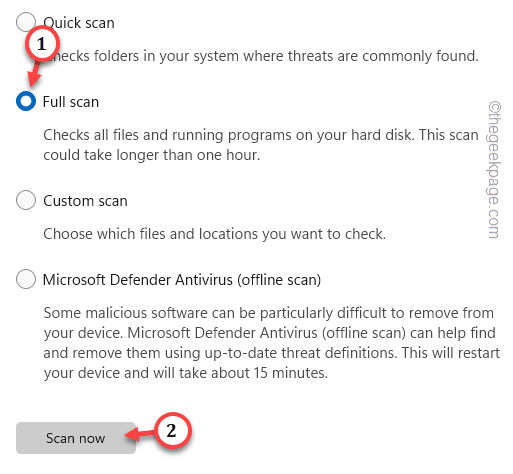
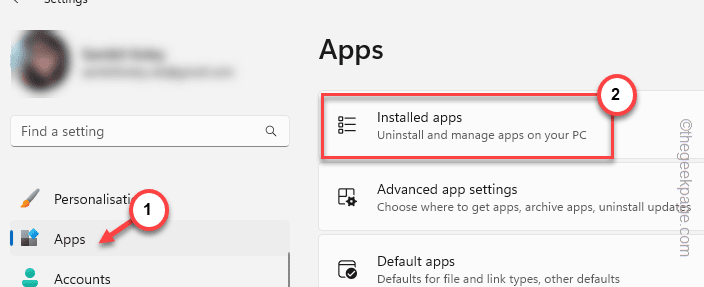
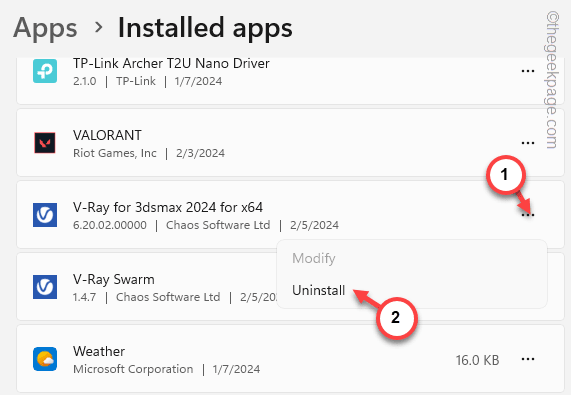
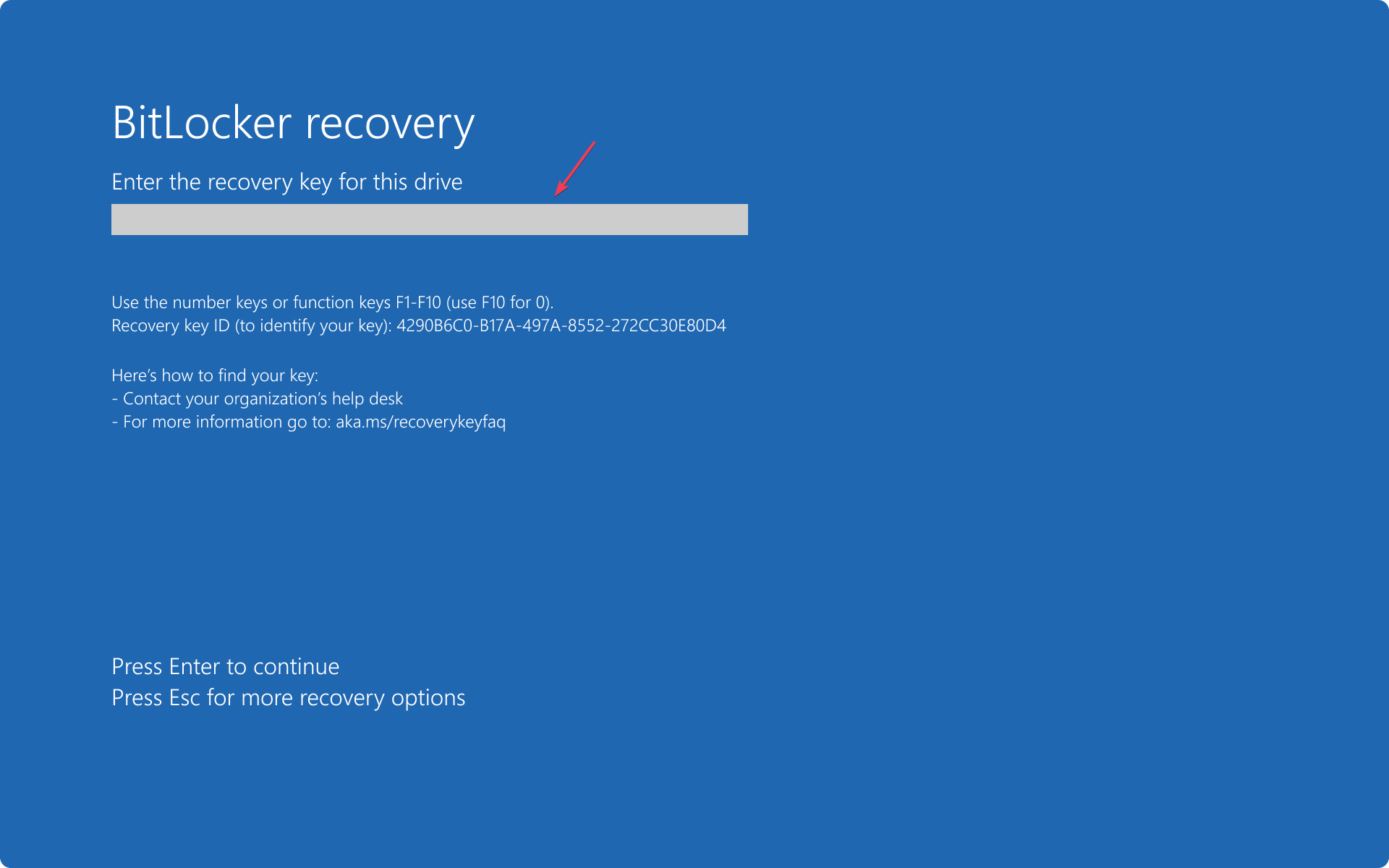
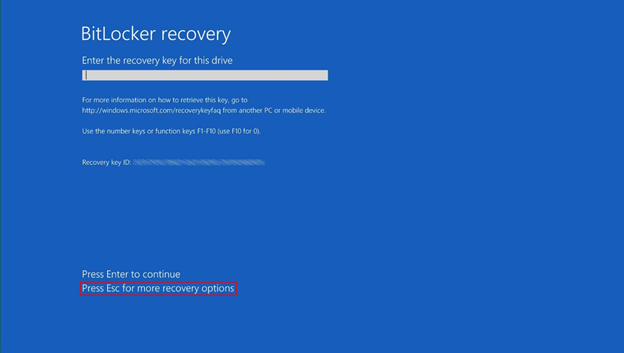
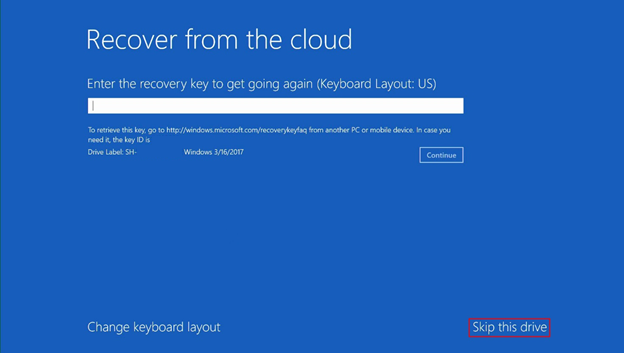
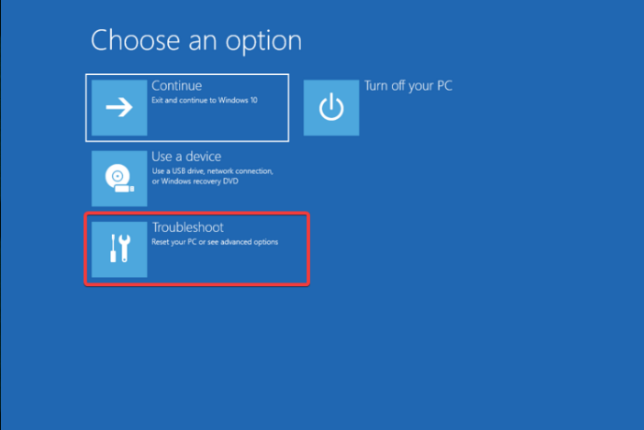
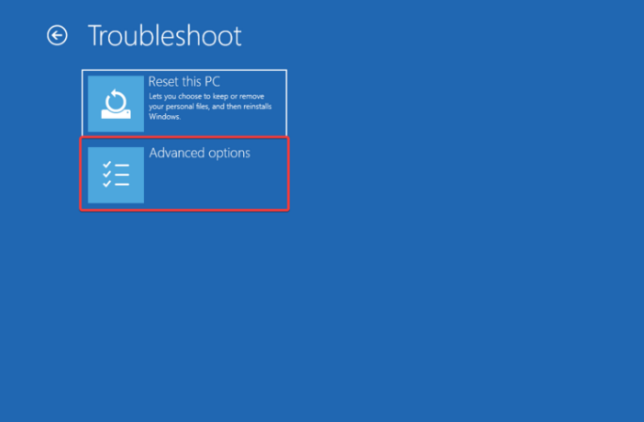
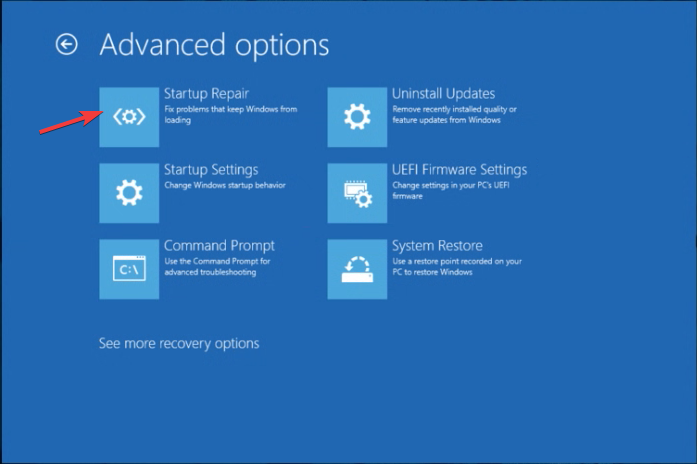
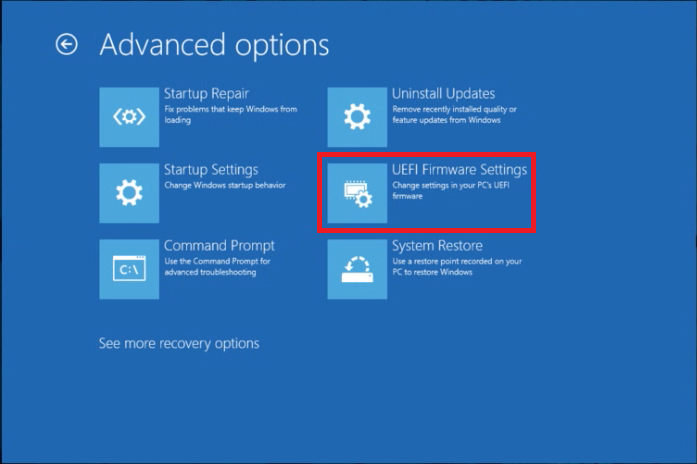
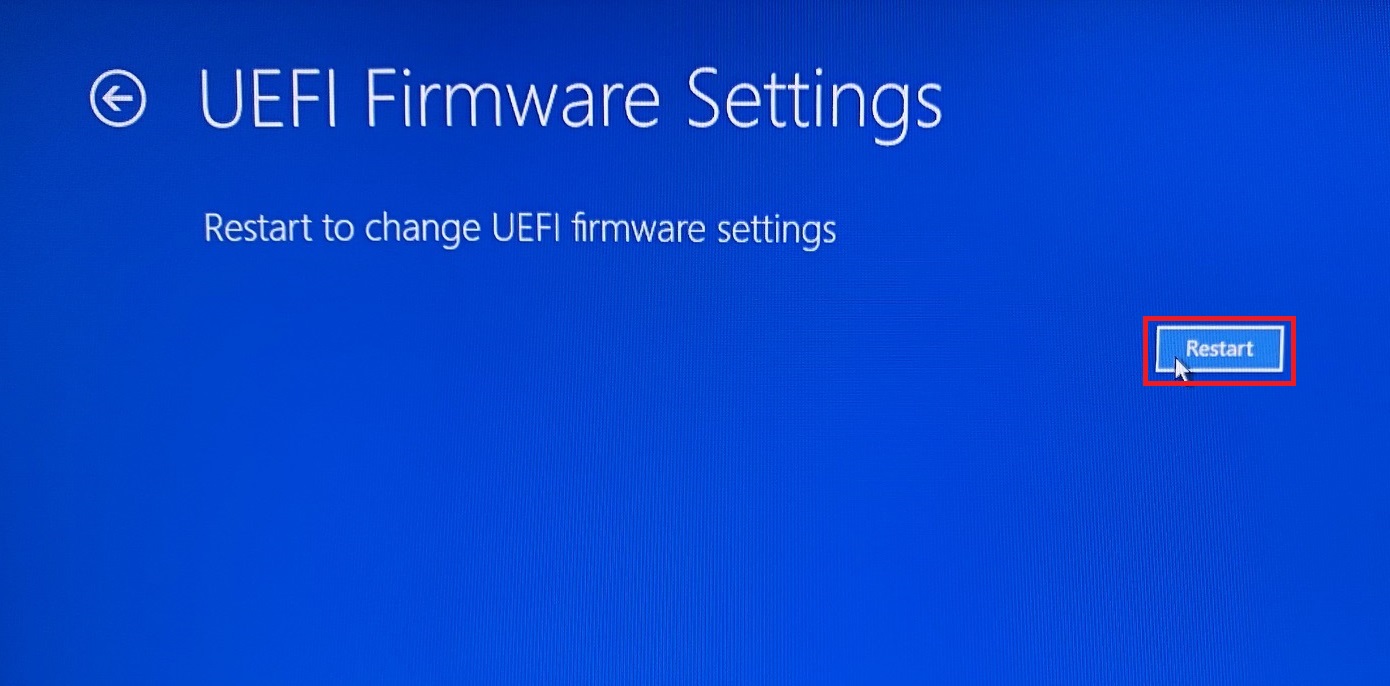
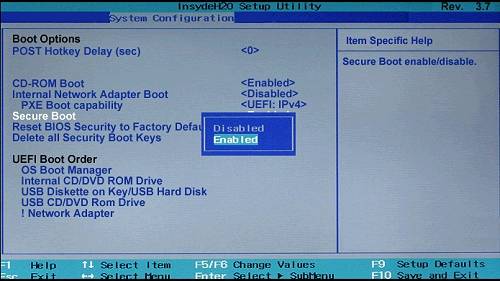
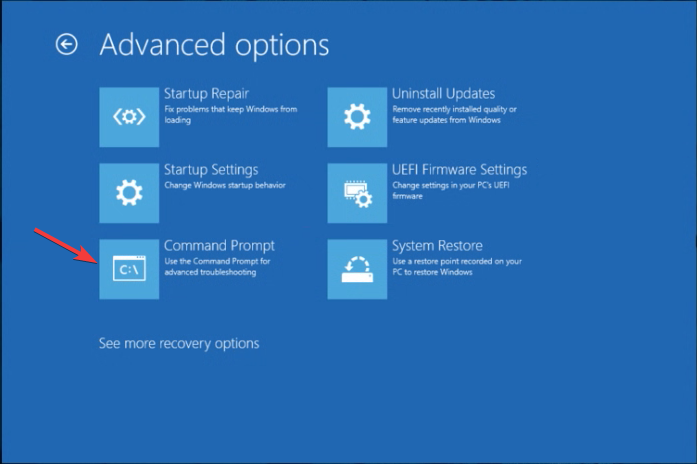
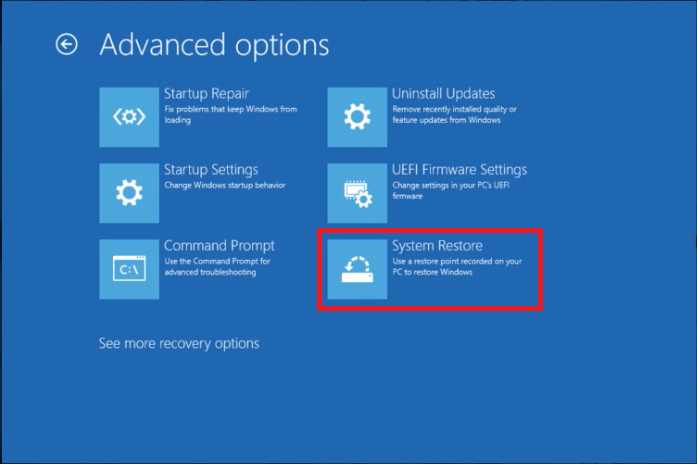
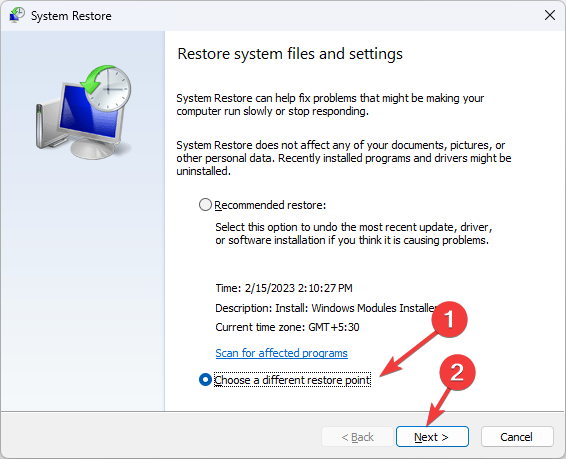
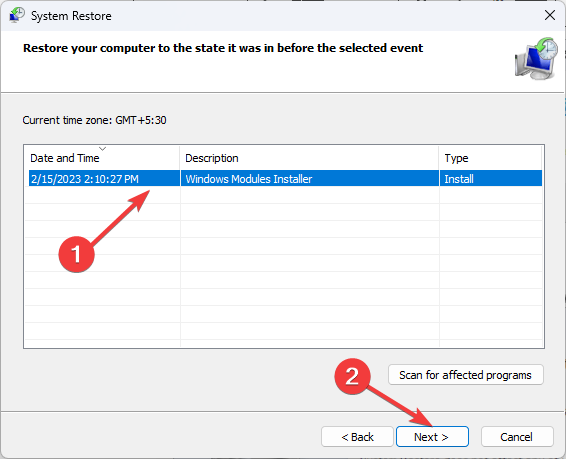
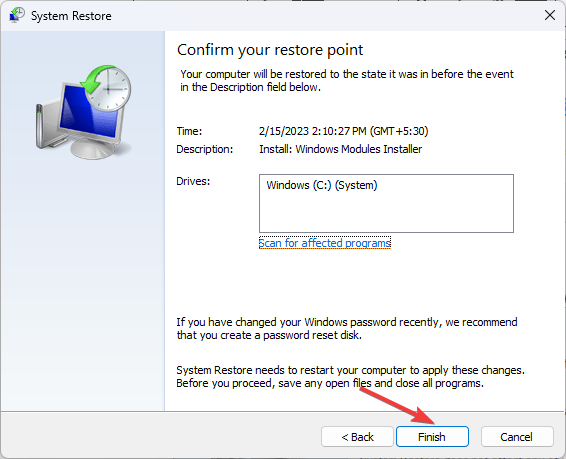
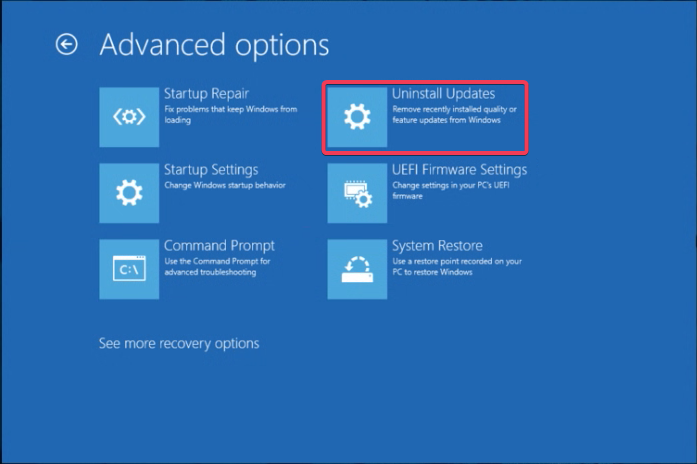
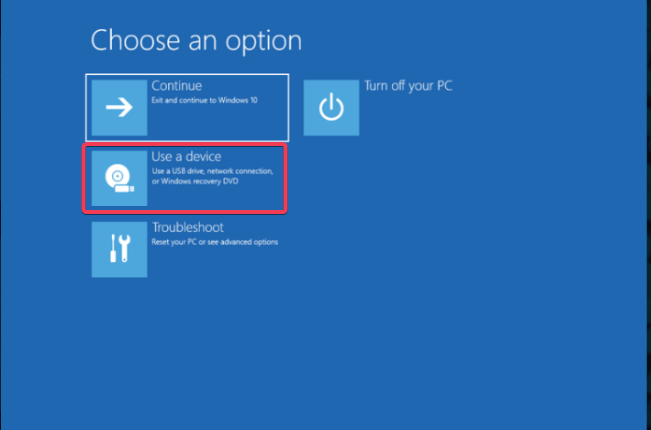
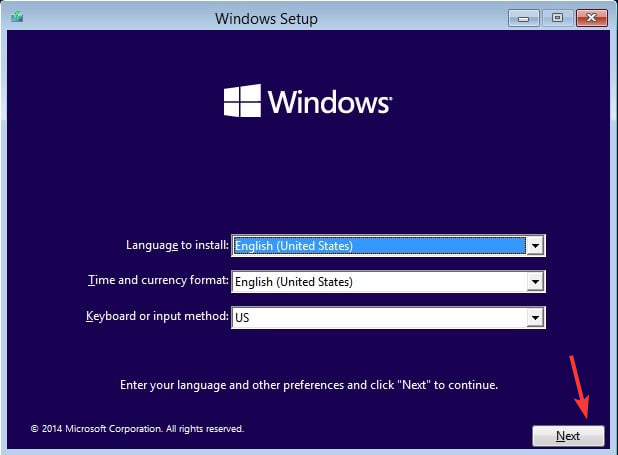
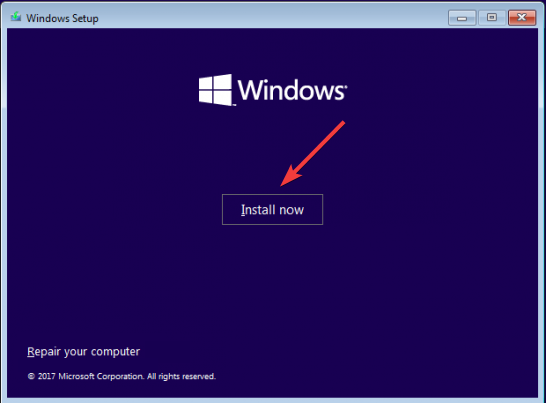
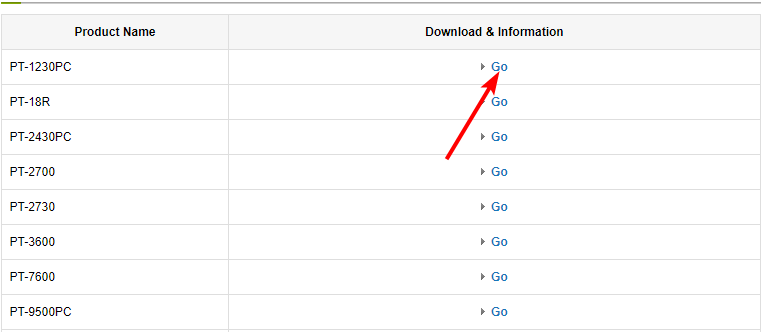
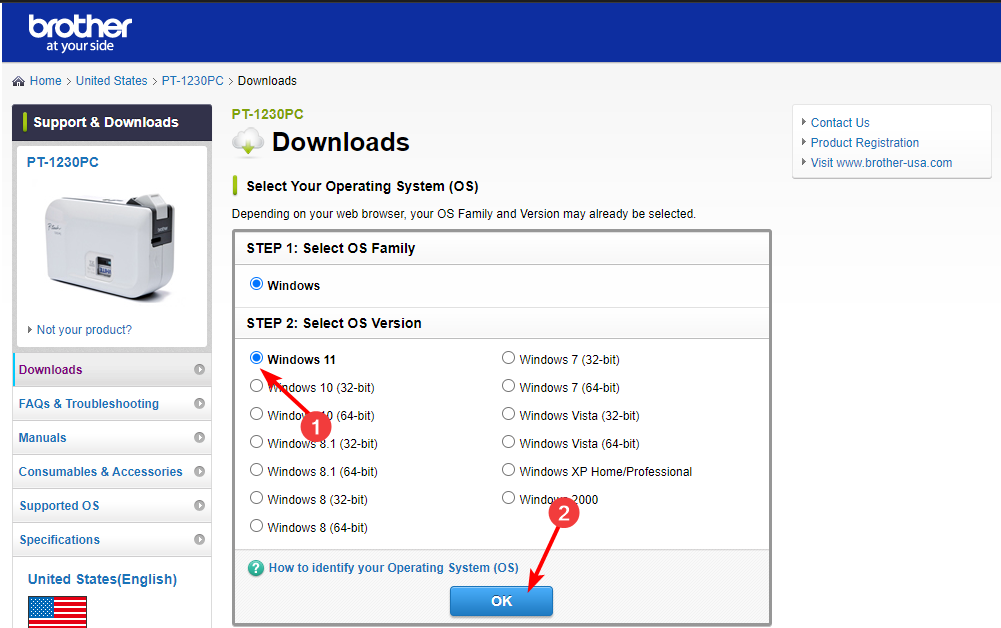
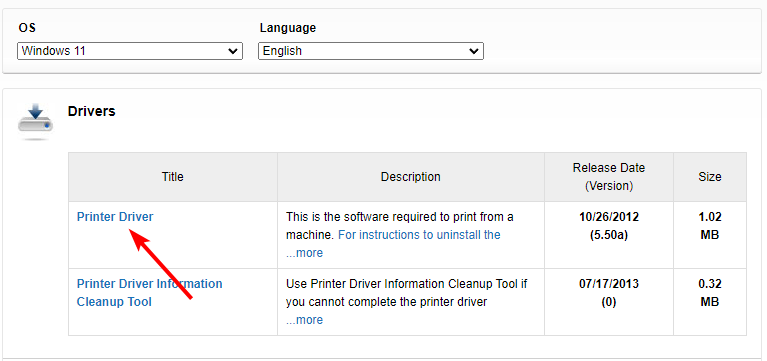
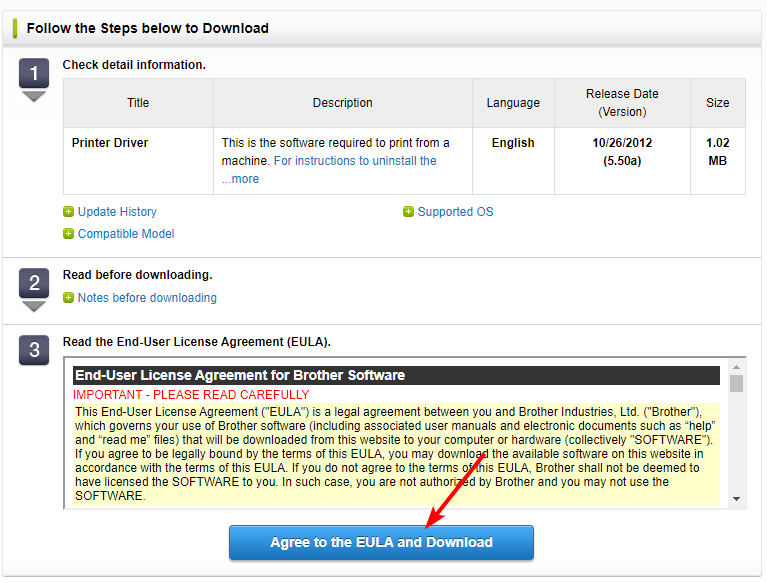
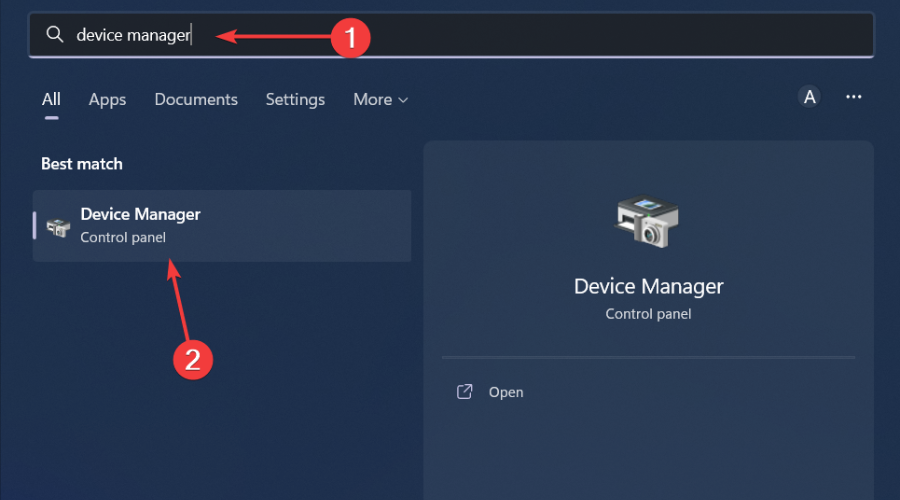
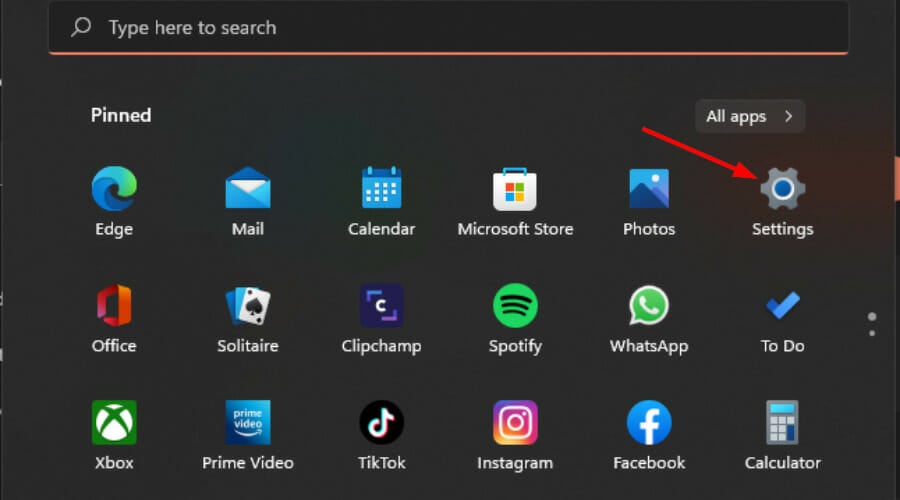

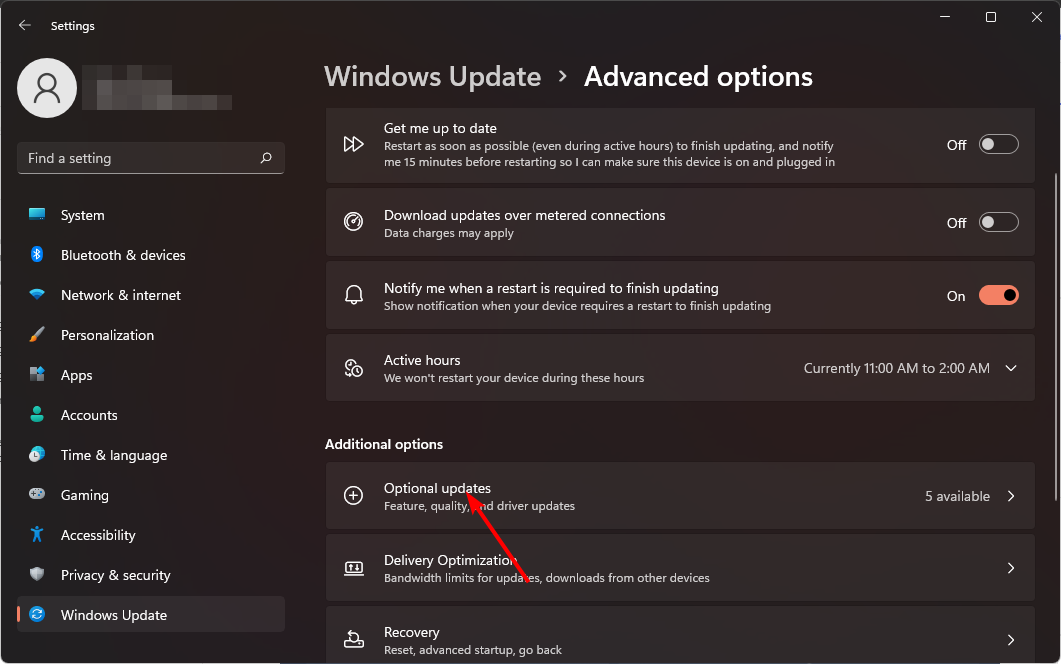
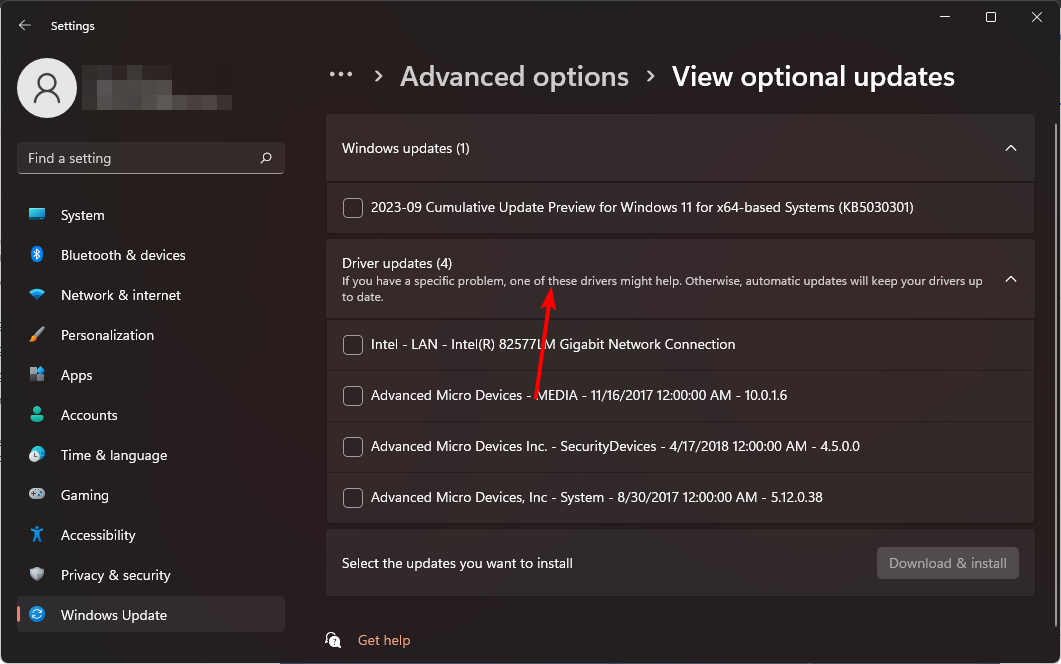
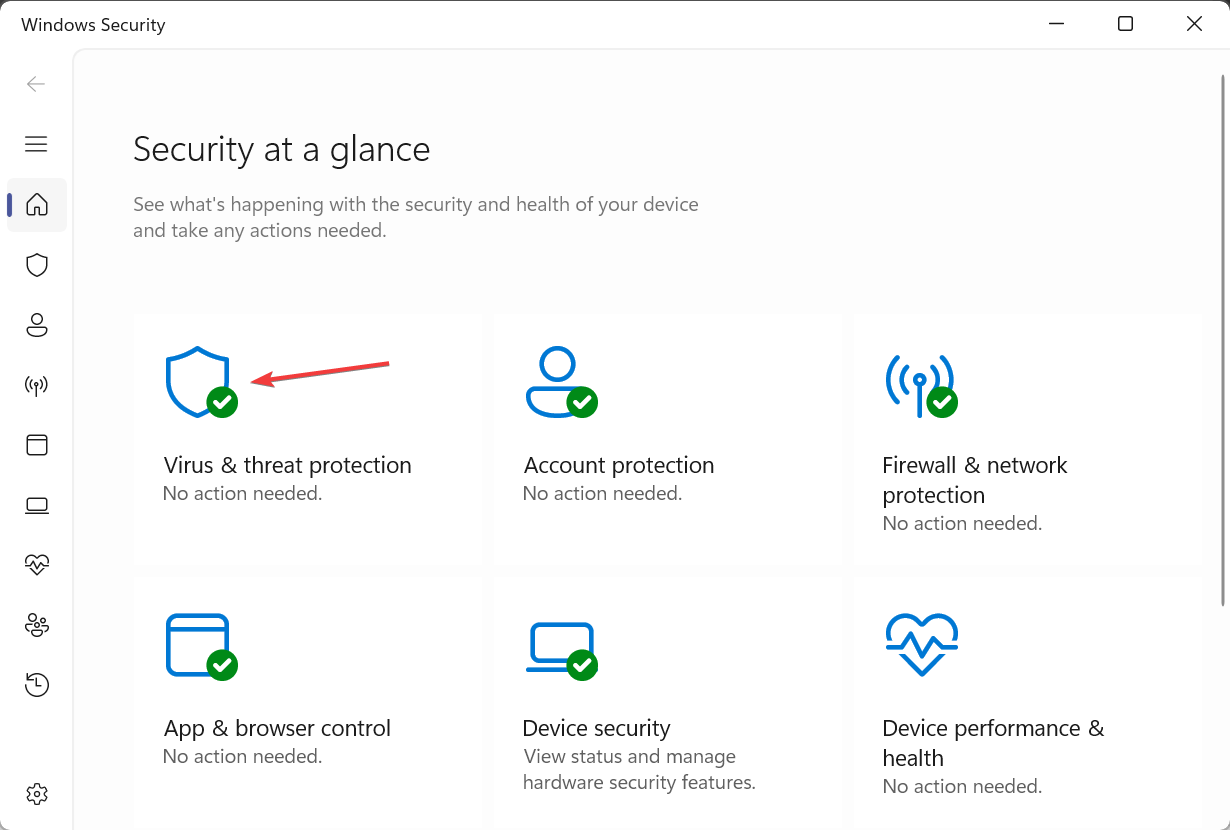
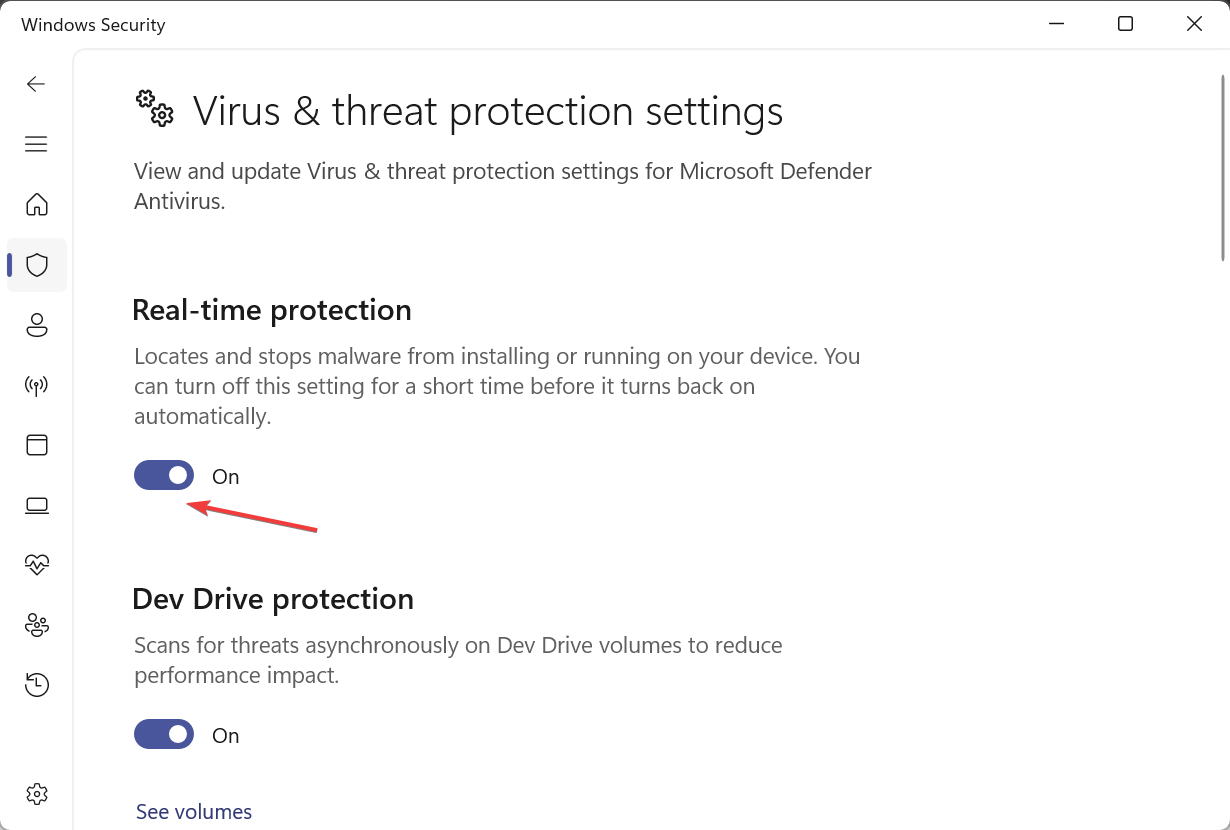
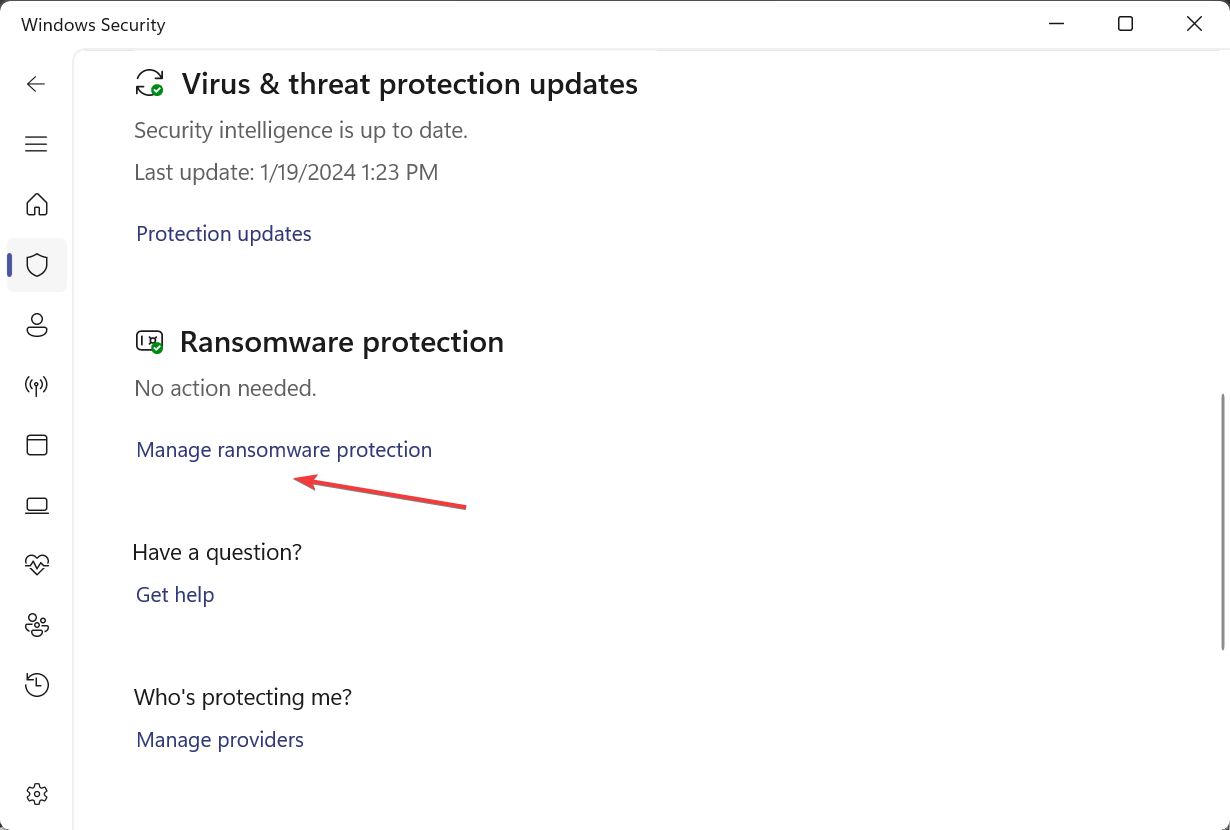
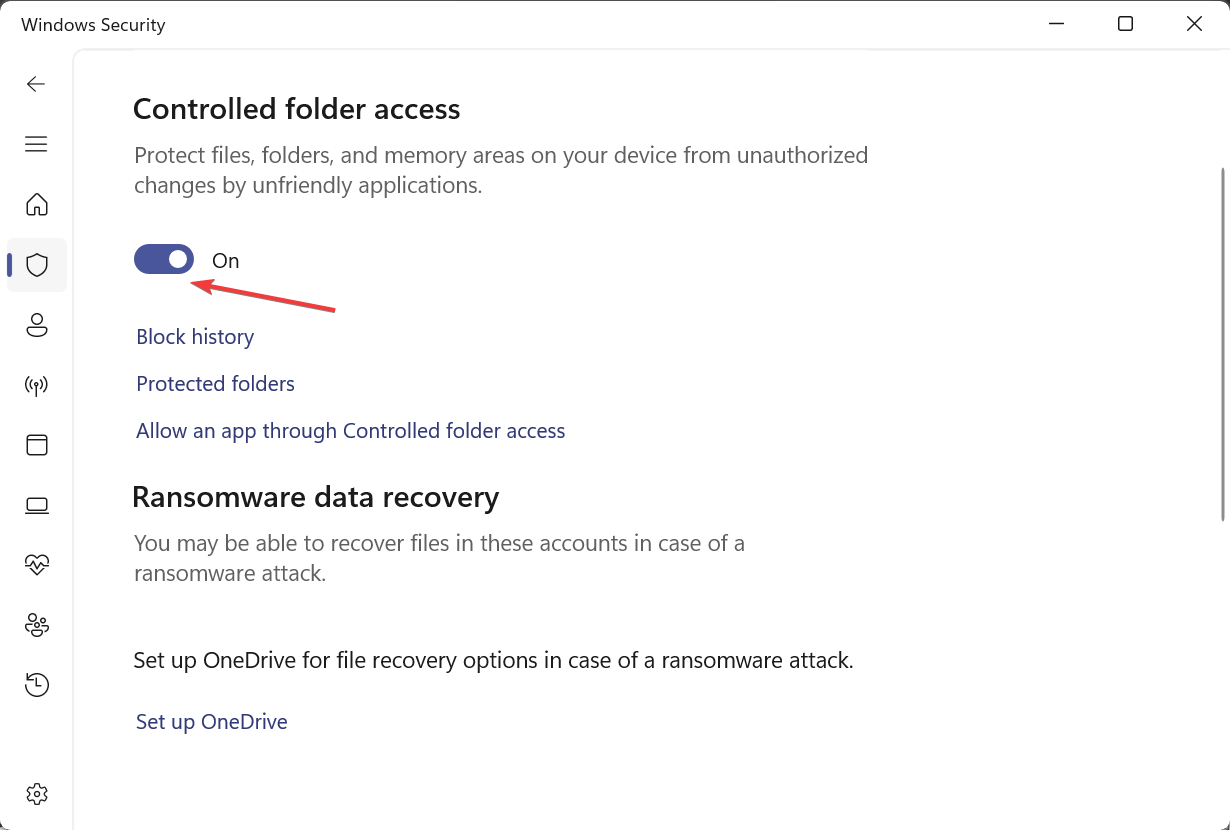
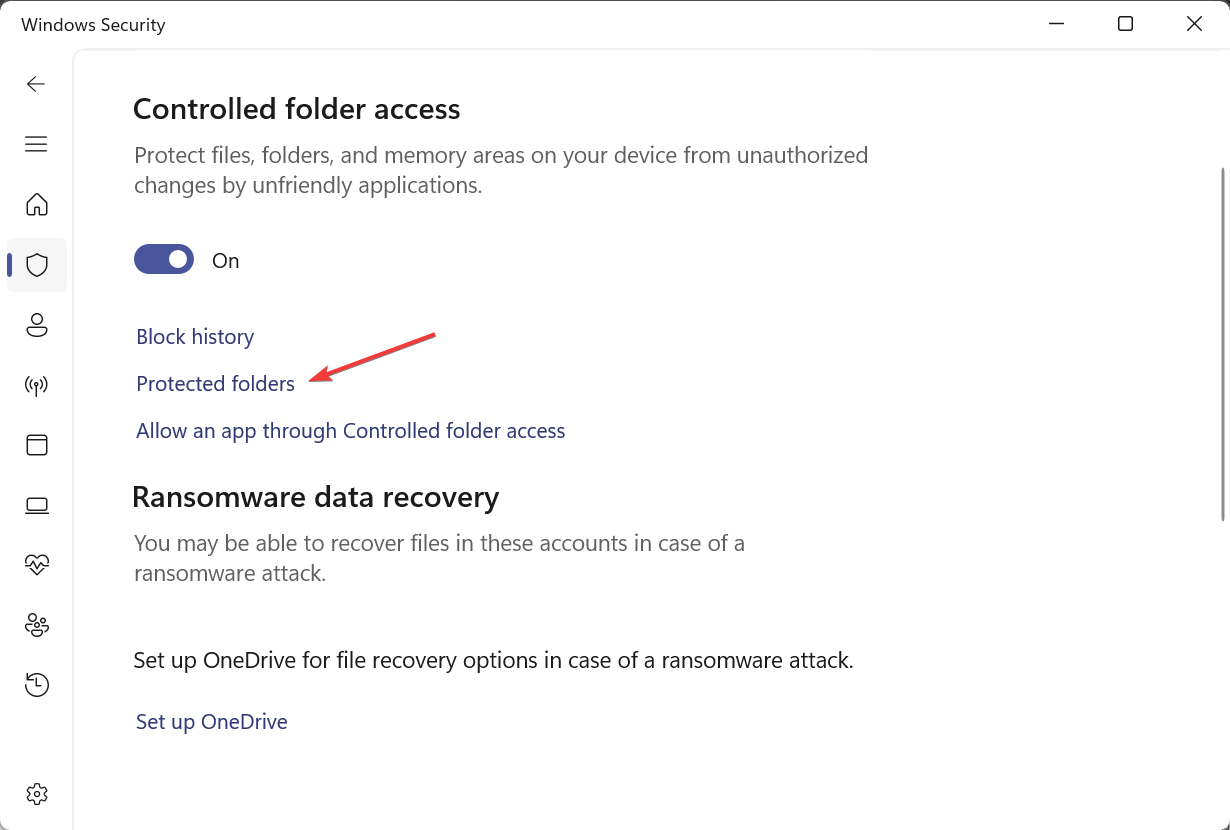
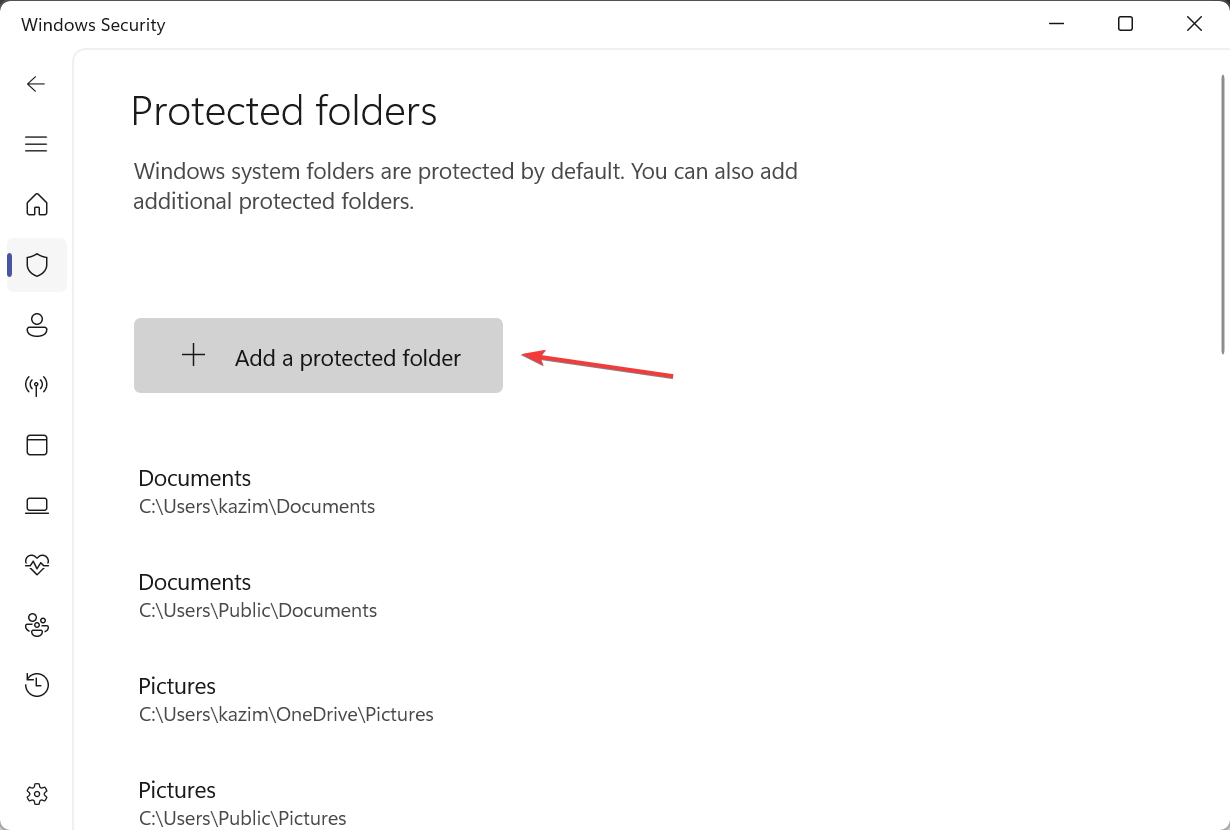
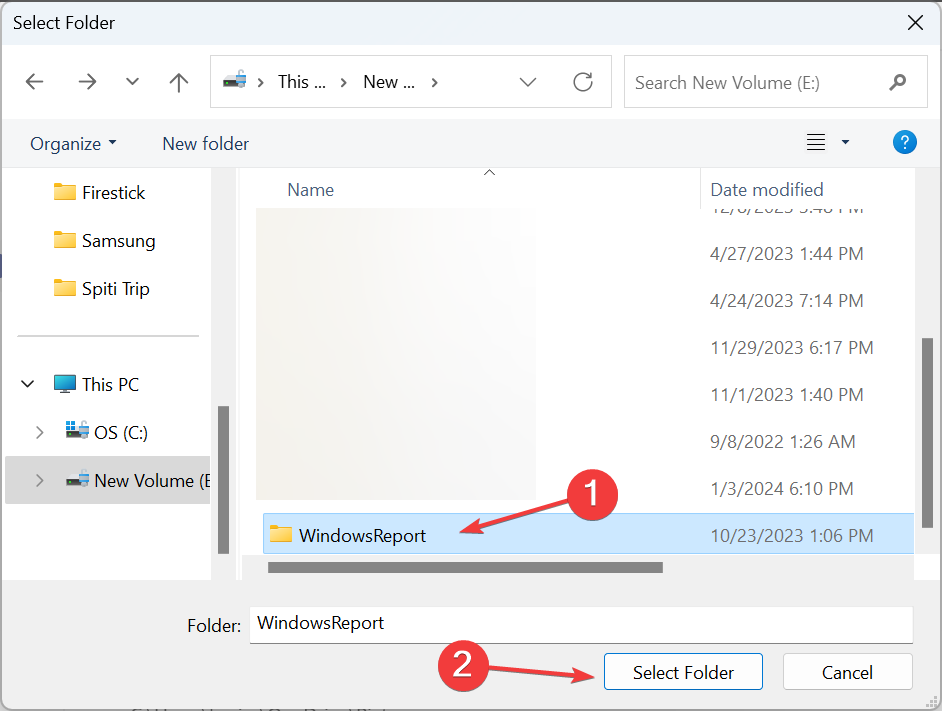
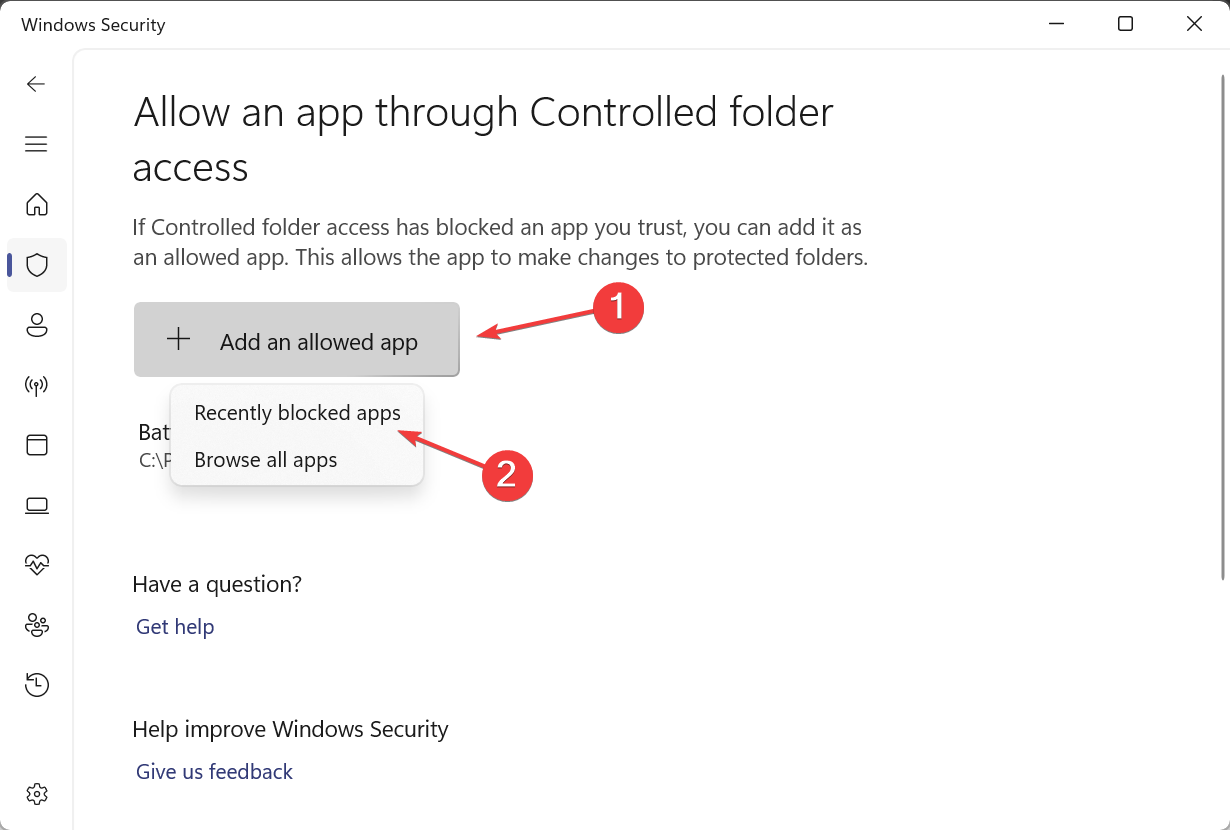
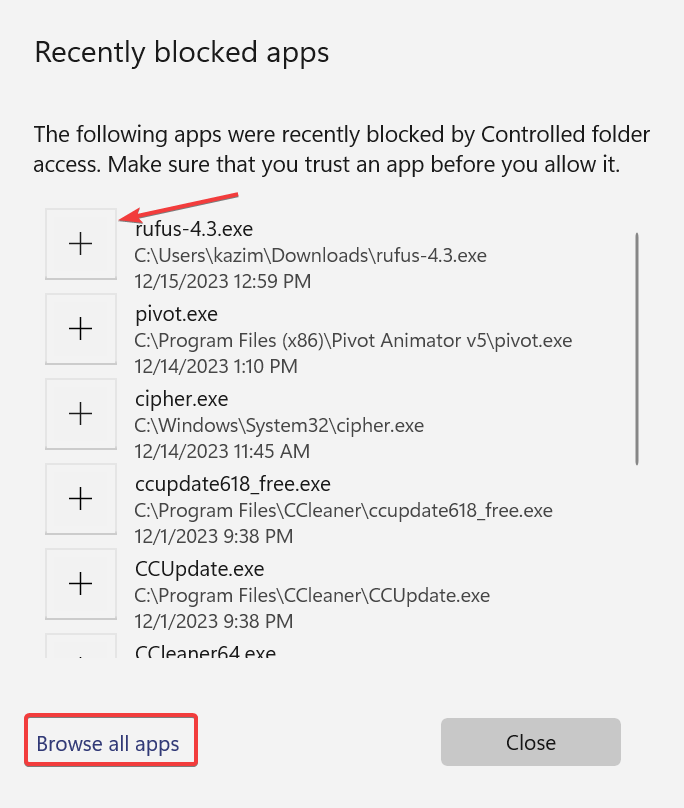
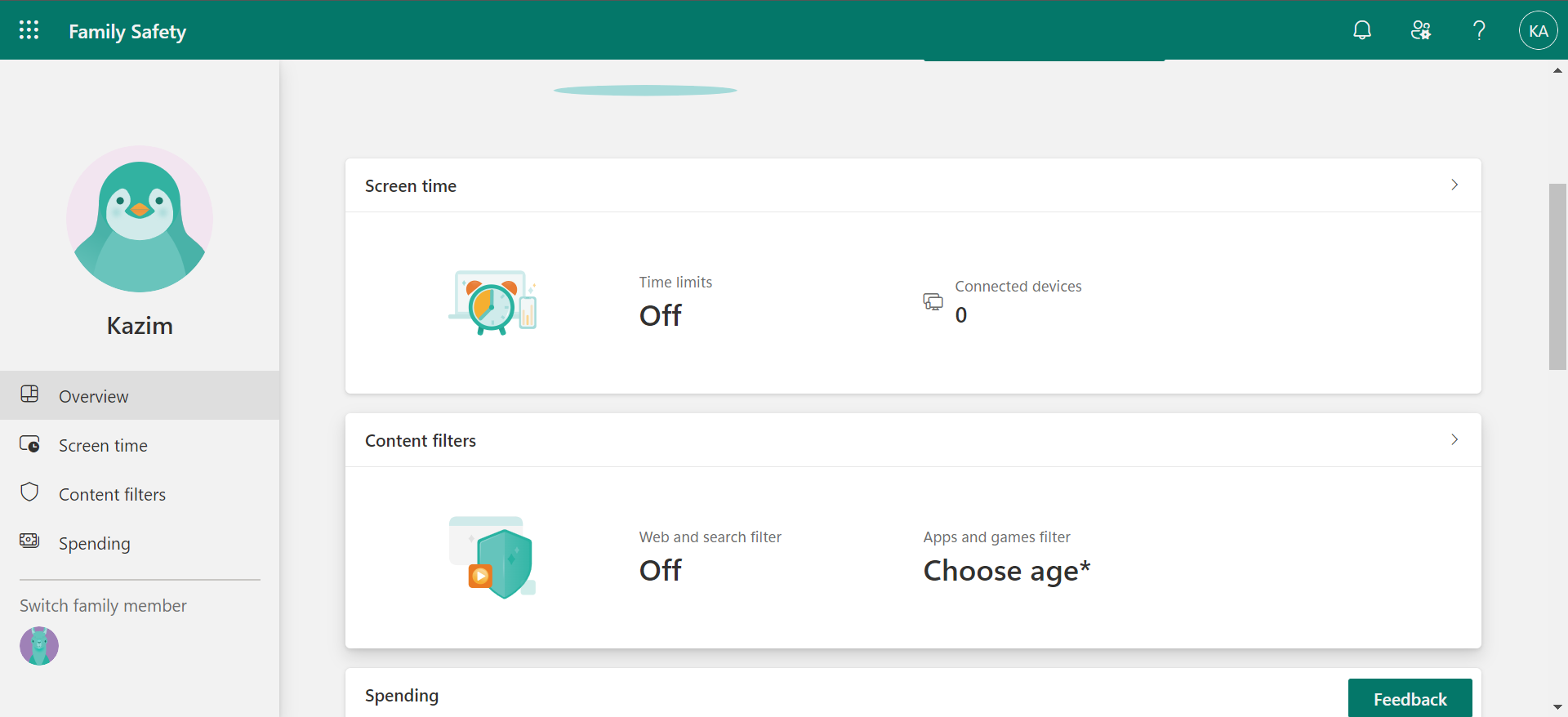
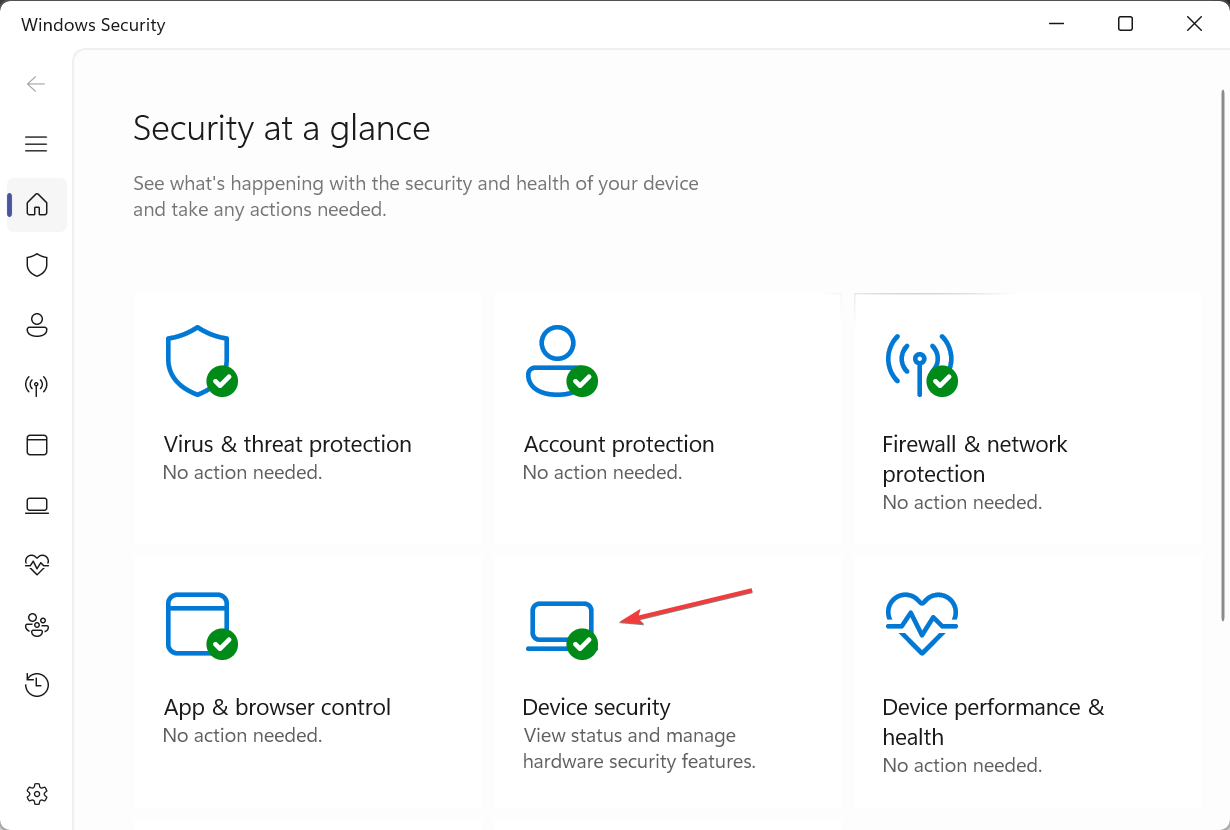
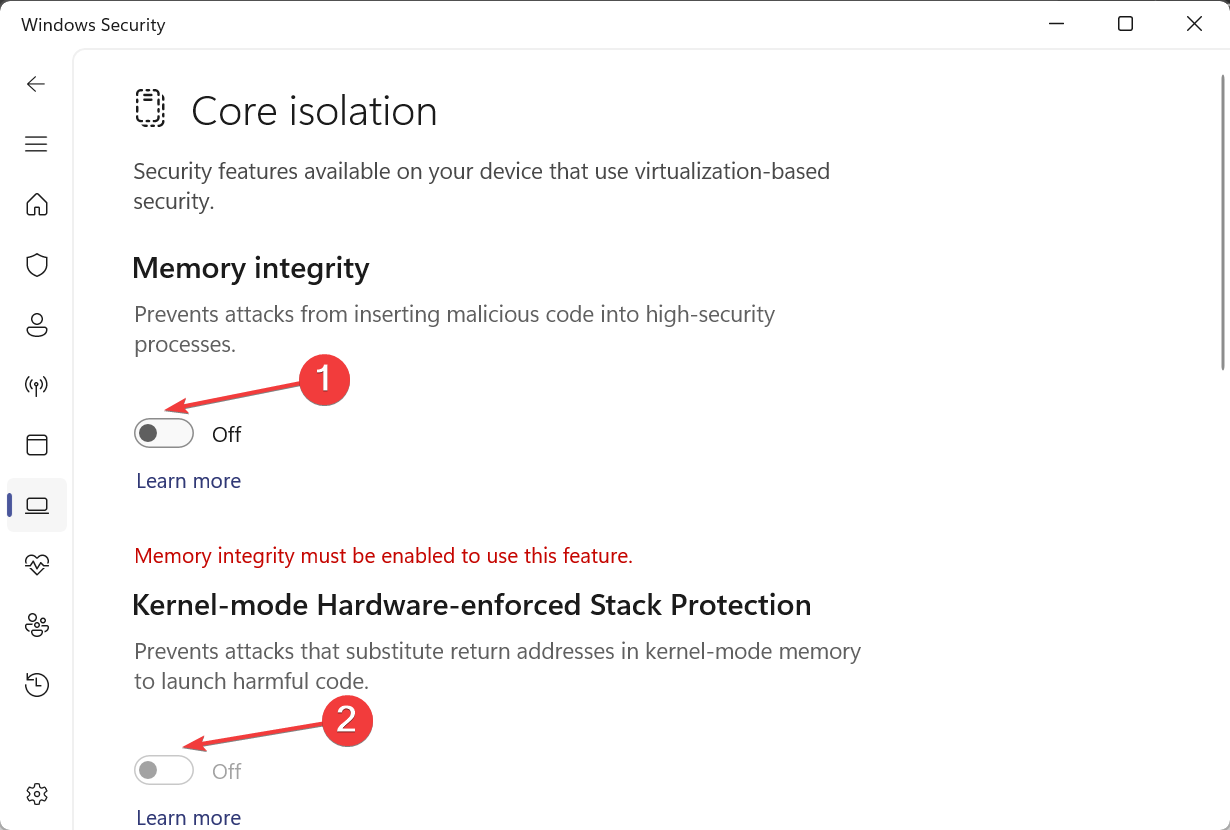
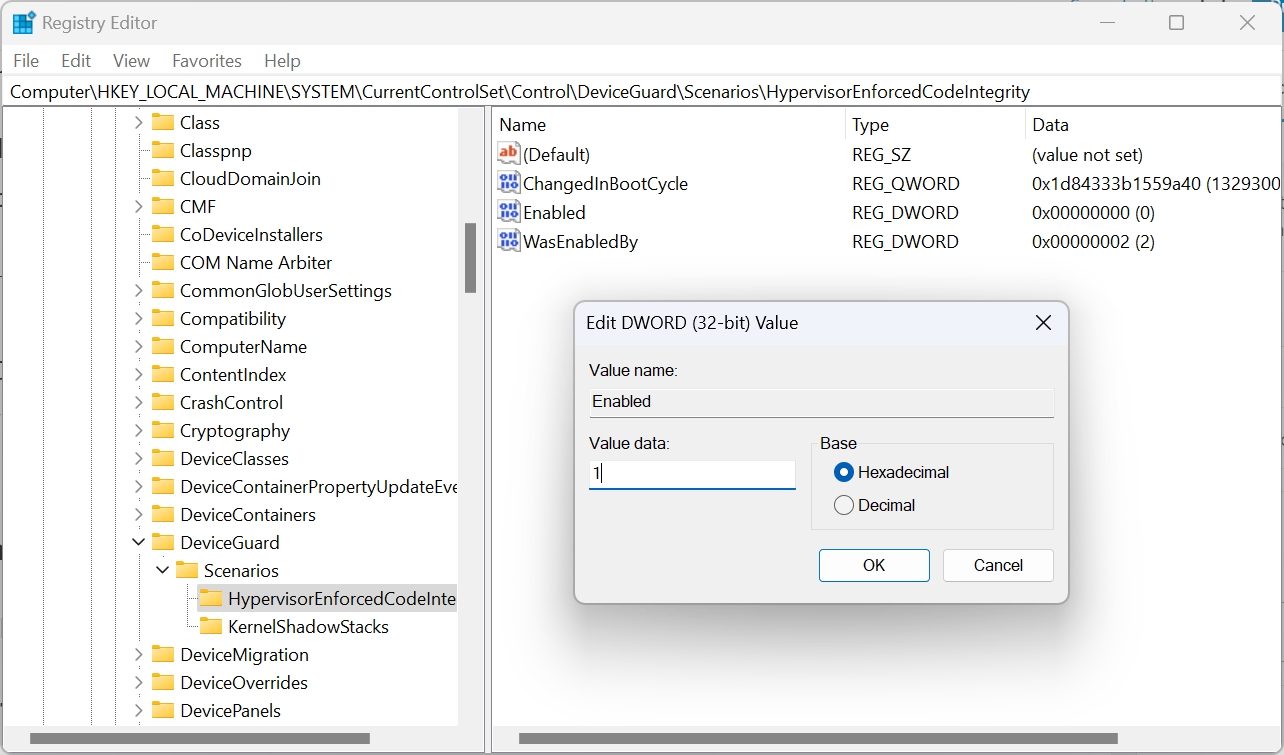
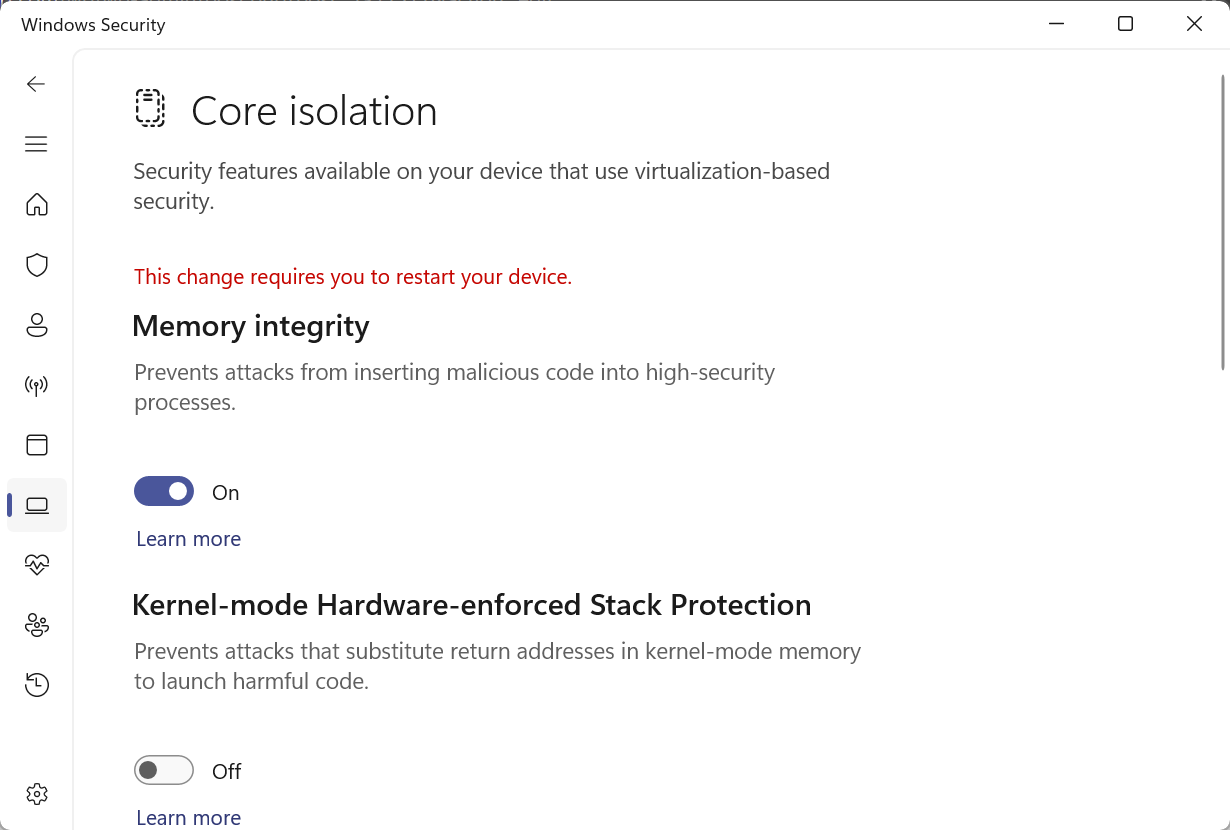
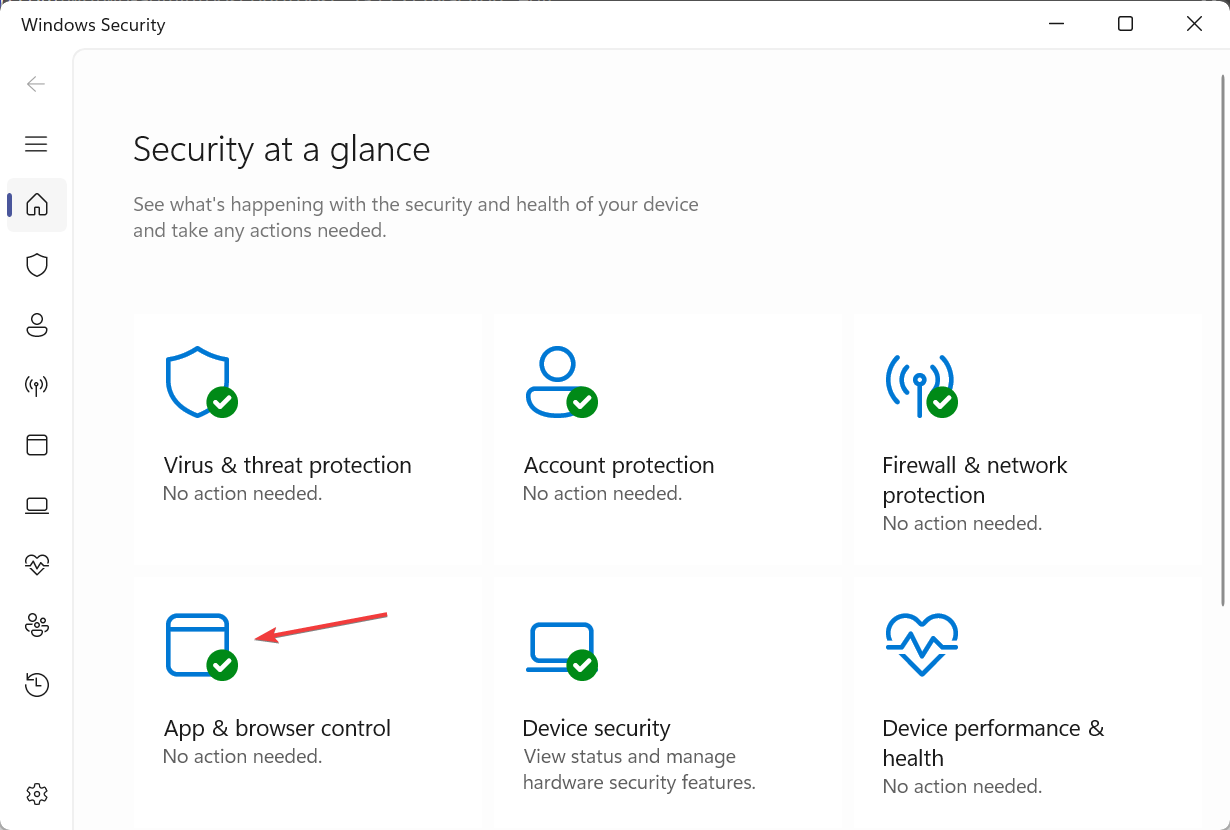
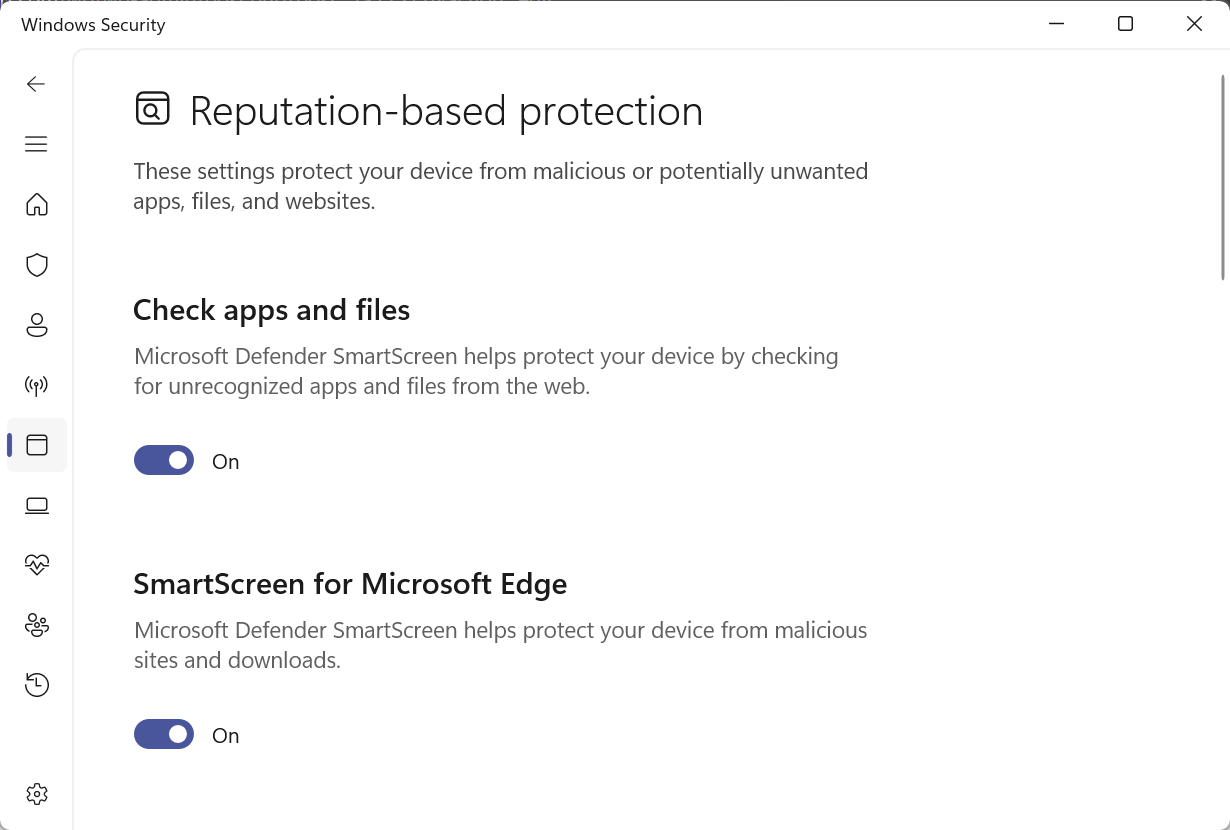
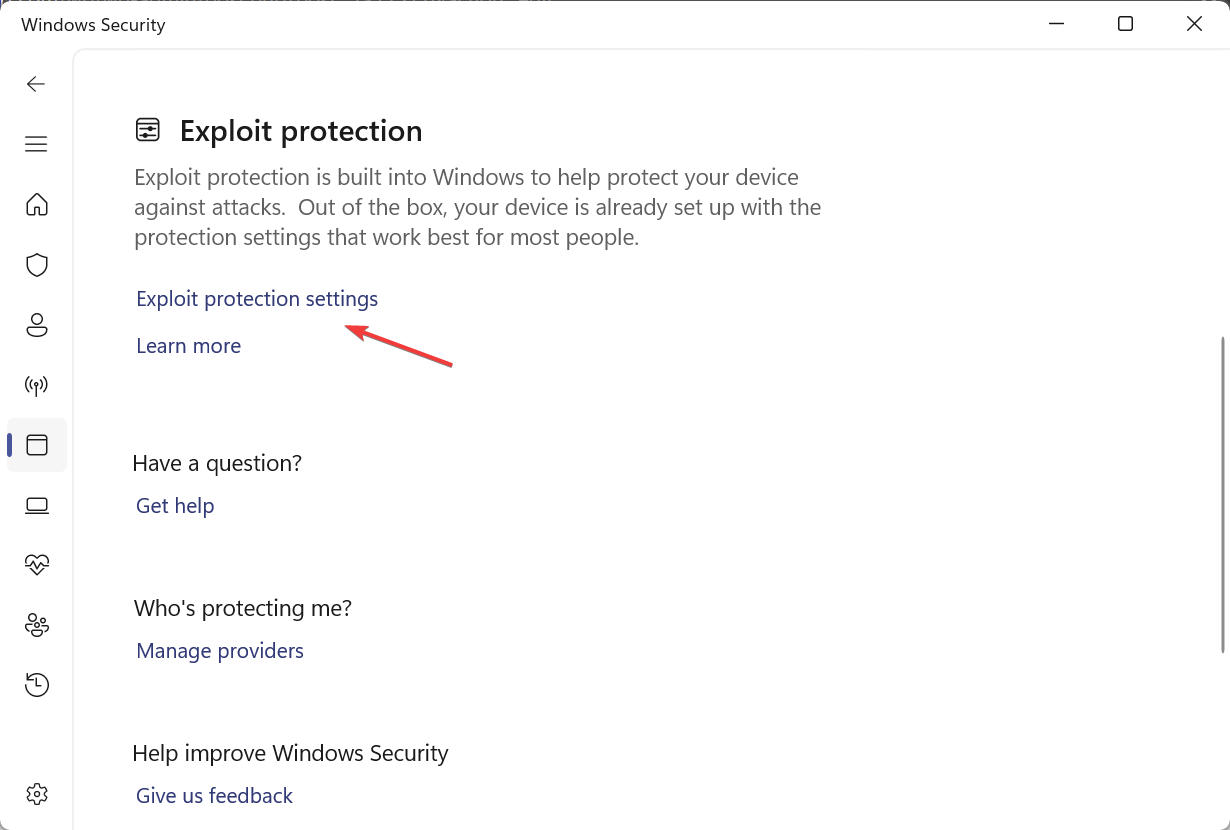
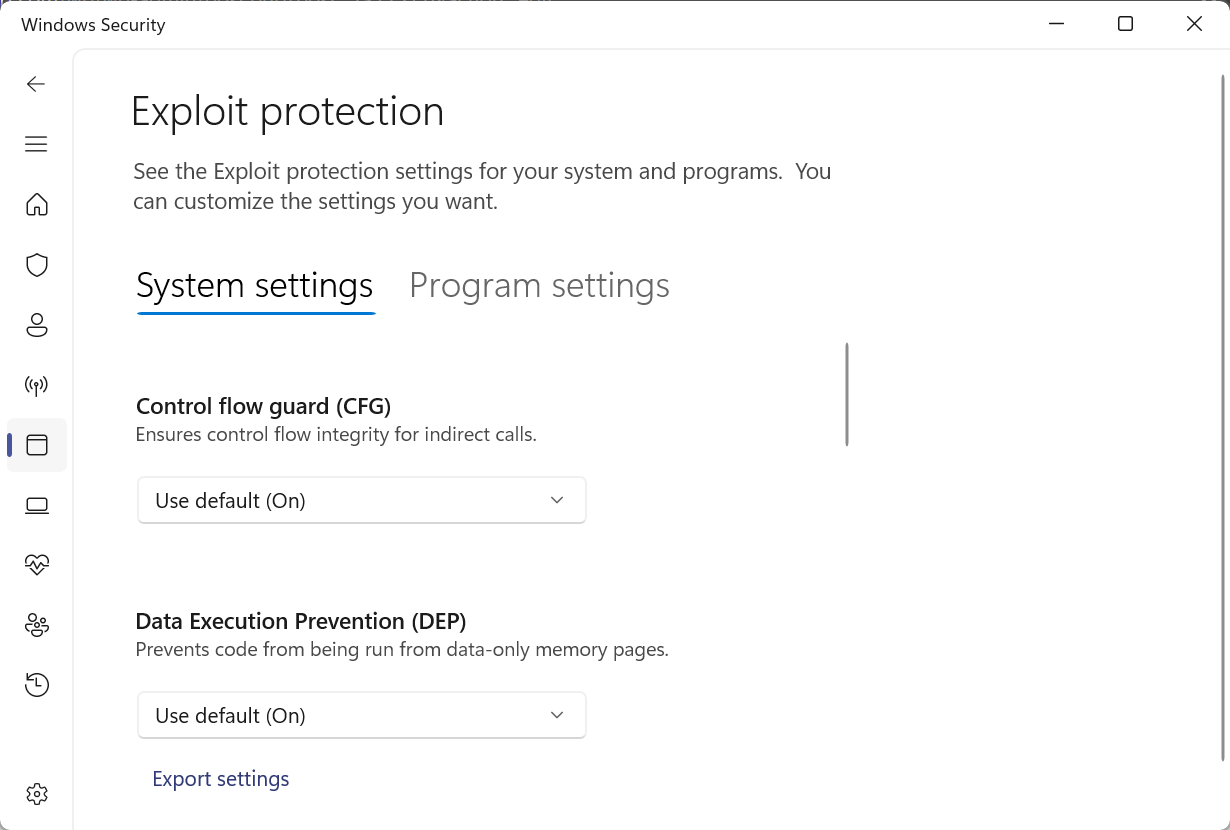
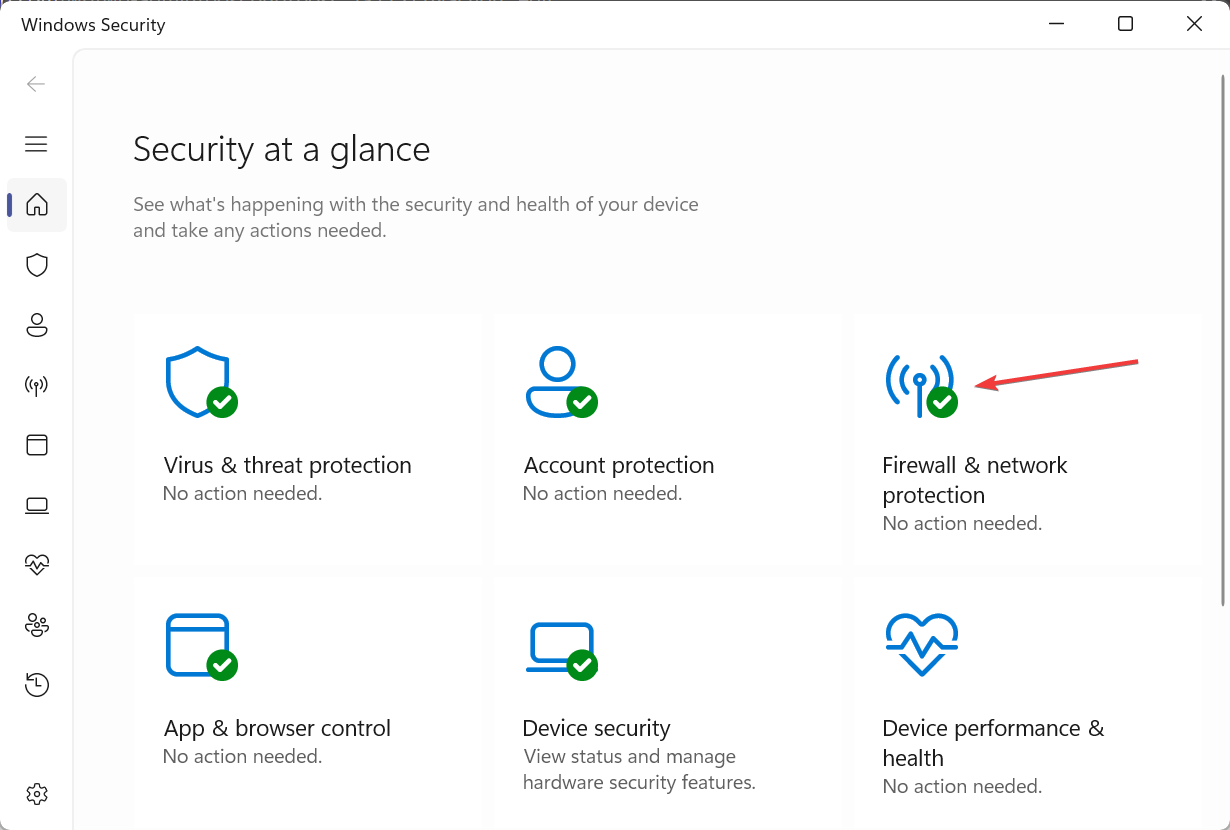
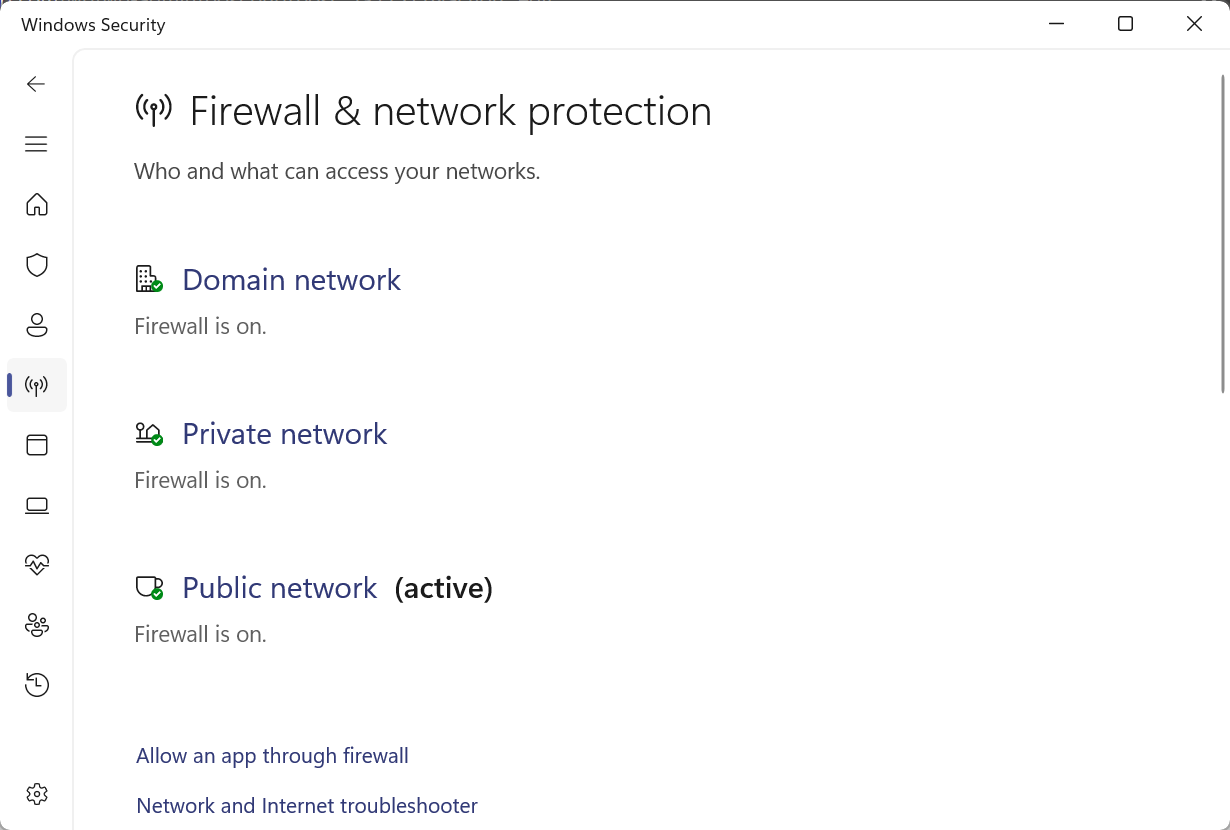
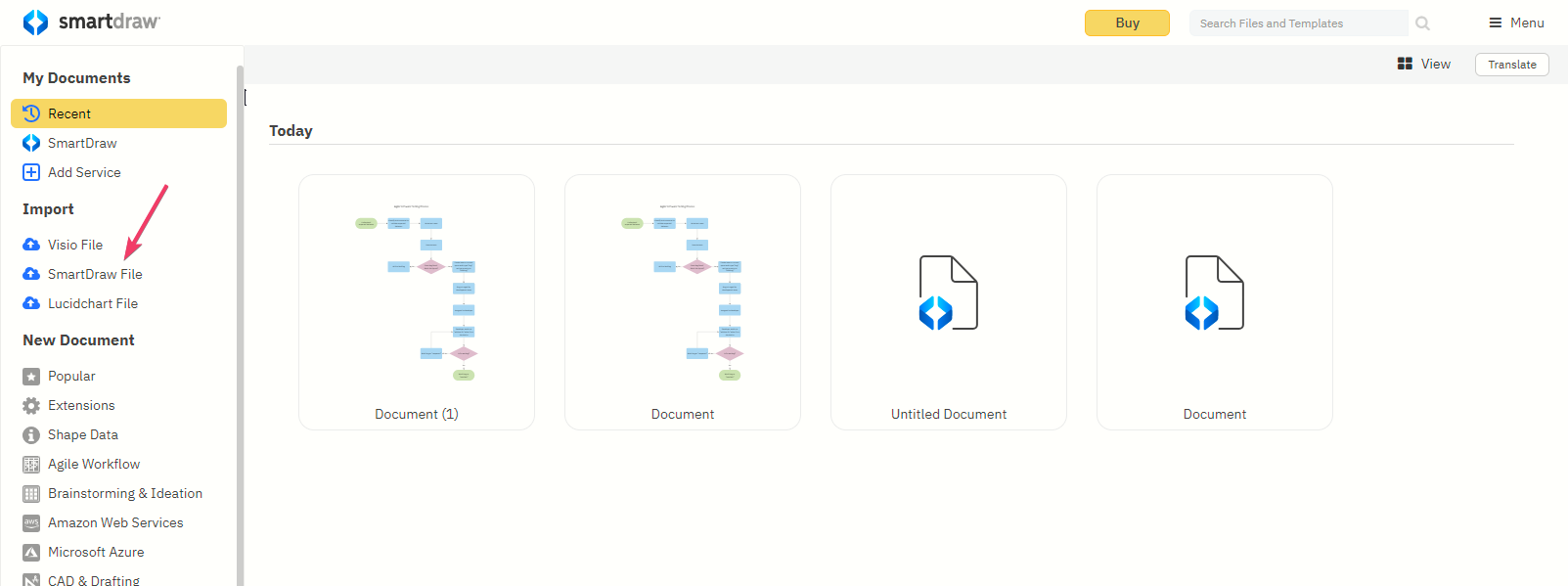
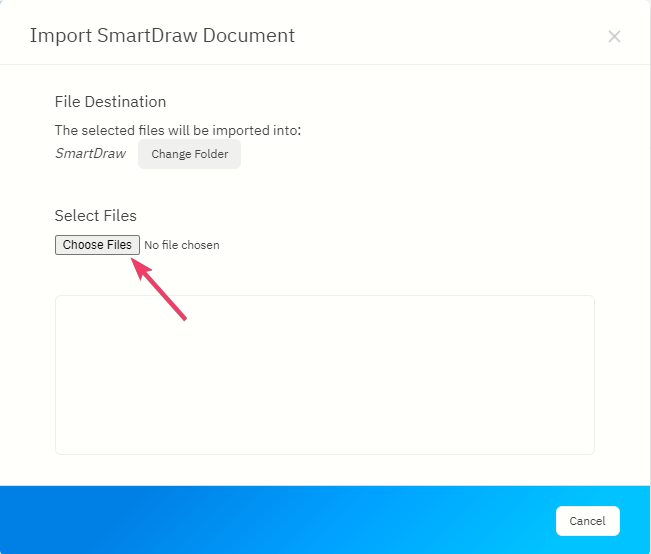
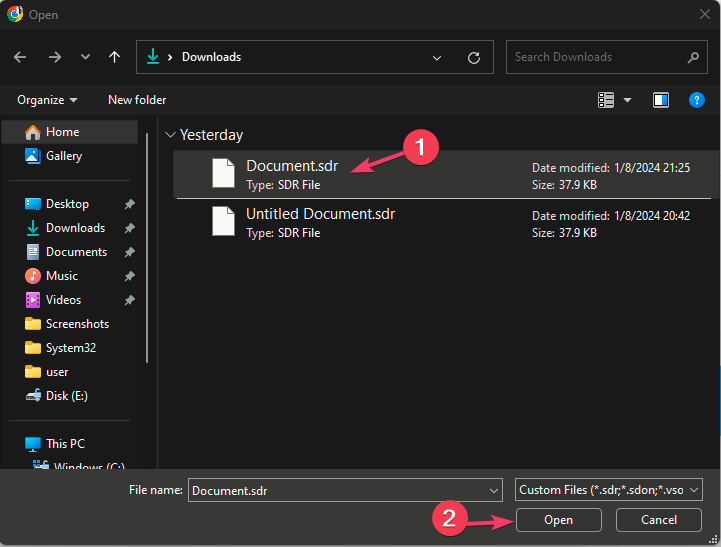
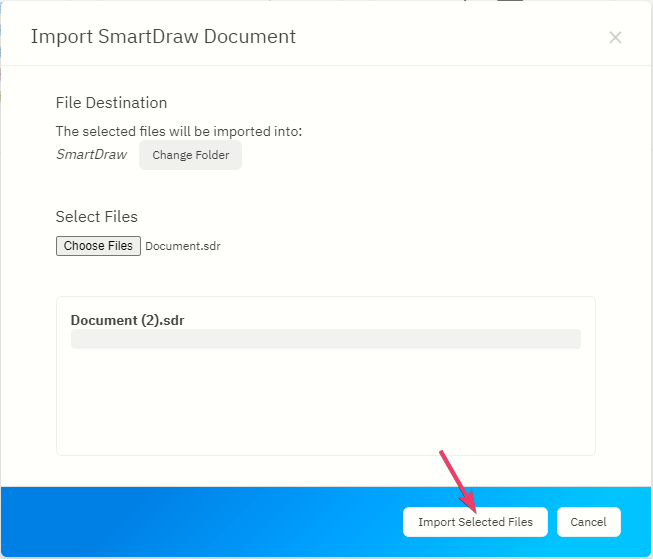
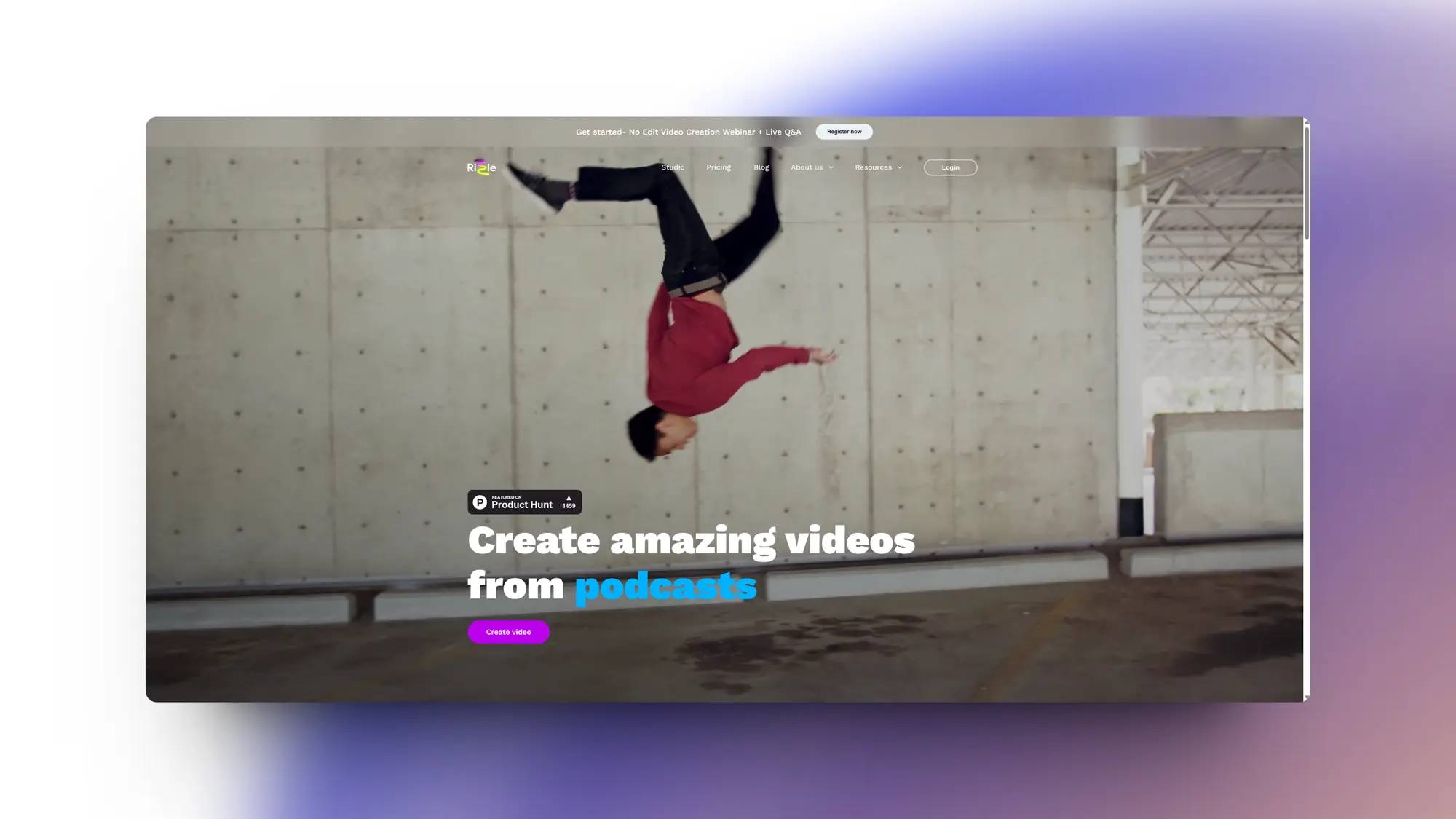


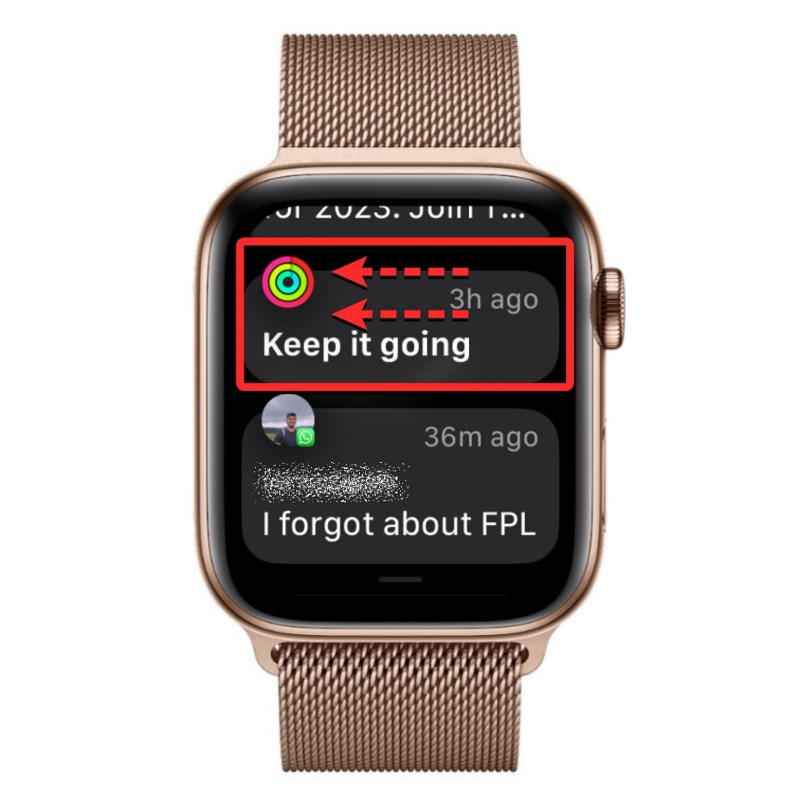
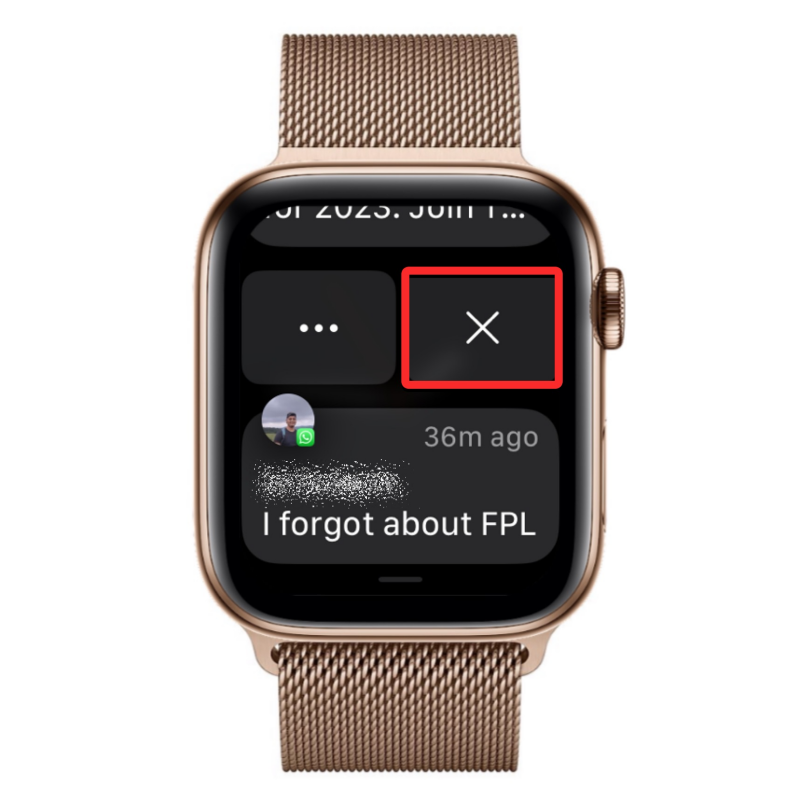
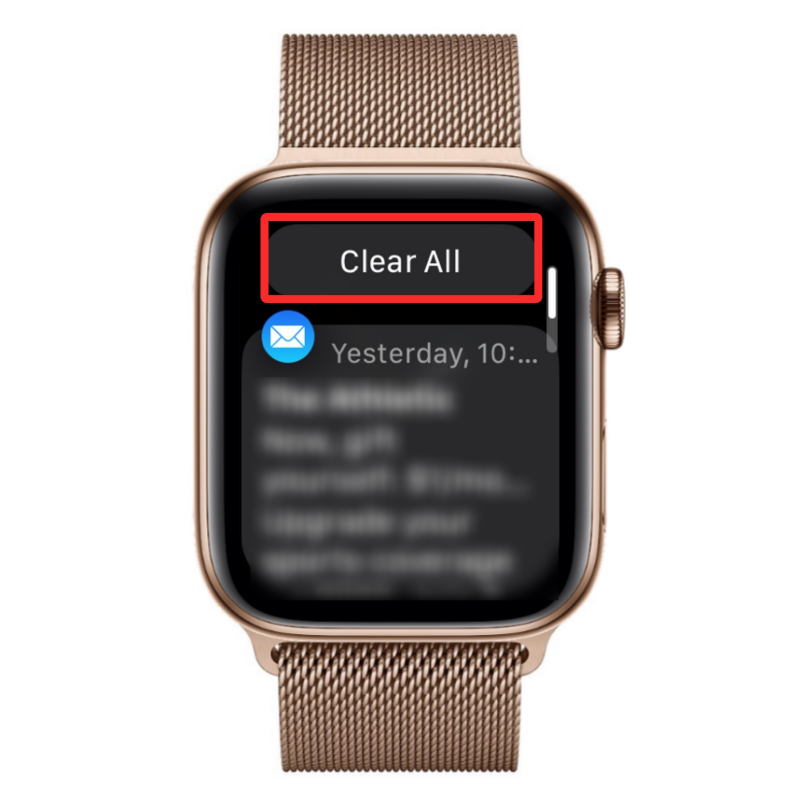

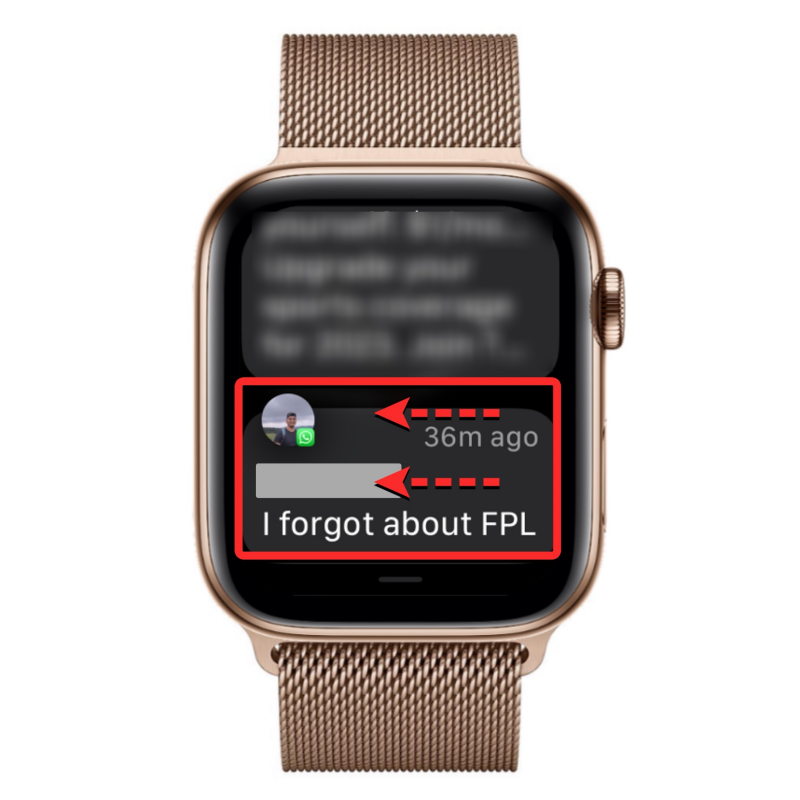
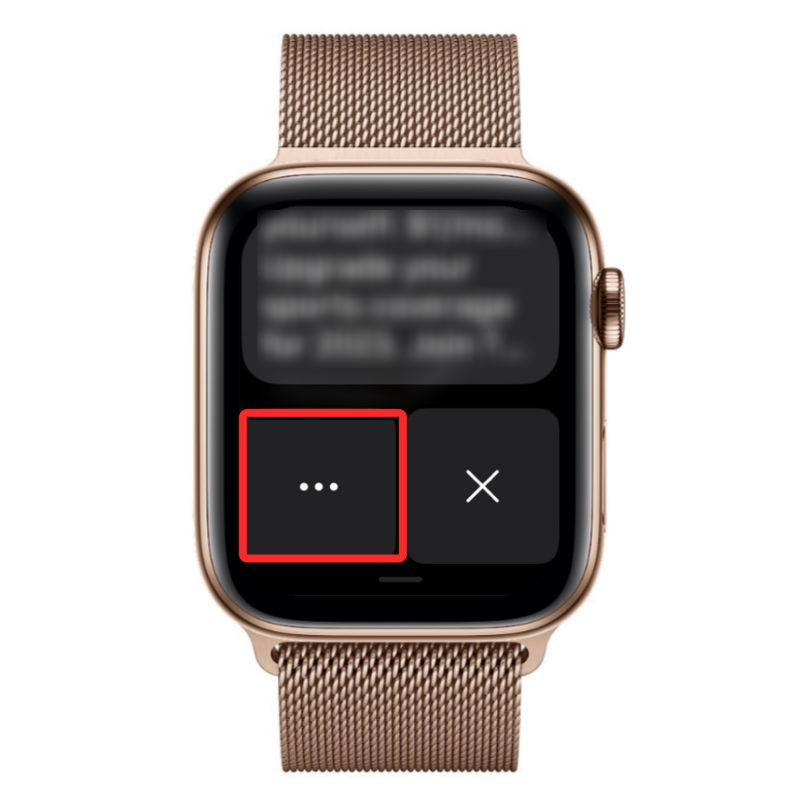
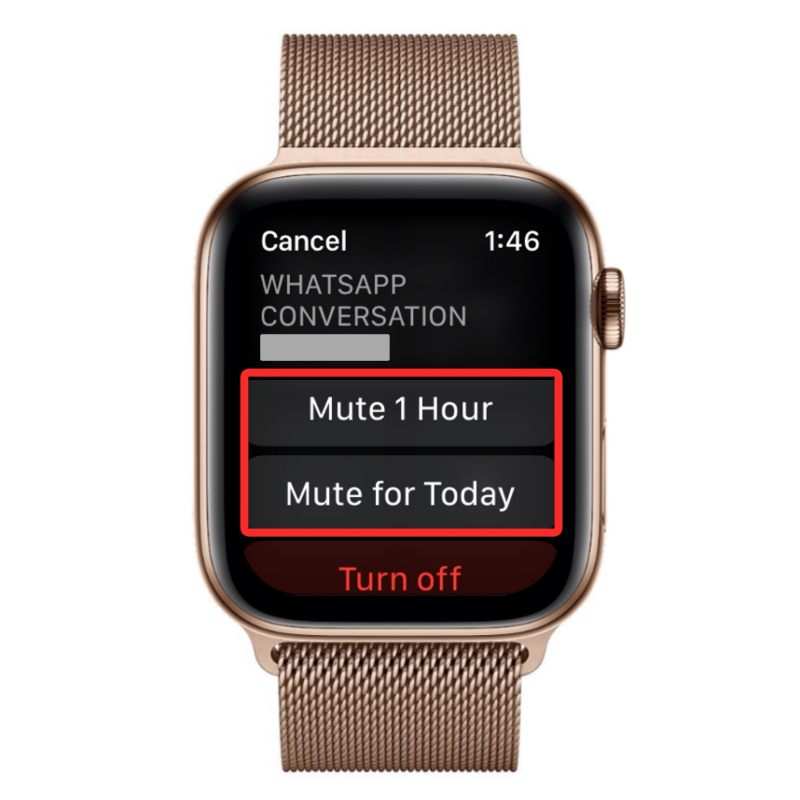 这将使来自应用程序的所有通知静音一小时内。
这将使来自应用程序的所有通知静音一小时内。